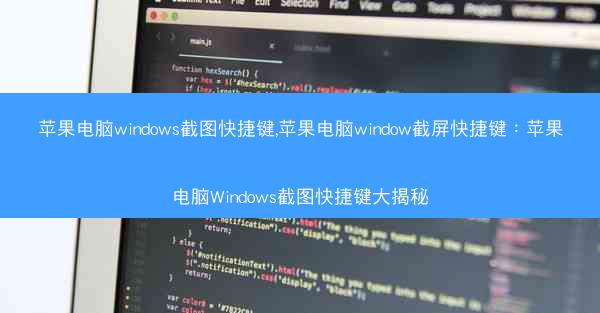
在苹果电脑的世界里,Windows截图似乎是一个神秘的领域。对于那些习惯了Windows系统的用户来说,苹果电脑的截图快捷键就像是一把隐藏的钥匙,解锁了截图的魔法。今天,就让我们一起来揭秘这些神秘的苹果电脑Windows截图快捷键,让你的截图之旅更加顺畅!
一、初识苹果电脑Windows截图快捷键
我们需要明确一点,苹果电脑的截图快捷键并不是为了模仿Windows系统,而是为了更好地适应Mac OS的操作逻辑。以下是一些常见的苹果电脑Windows截图快捷键:
1. Command + Shift + 3:这个快捷键可以截取整个屏幕的截图,并将截图保存到桌面。
2. Command + Shift + 4:按下这个快捷键后,屏幕会变成一个十字线,你可以通过拖动这个十字线来选择截图的区域。
3. Command + Shift + 4 + 空格:在拖动十字线选择截图区域后,按下空格键可以将截图保存到剪贴板,方便粘贴到其他应用程序中。
二、进阶技巧:自定义截图快捷键
对于一些经常需要截图的用户来说,上述的快捷键可能还不够用。别担心,苹果电脑还提供了自定义截图快捷键的功能,让你可以随心所欲地截图。
1. 打开系统偏好设置中的键盘选项。
2. 点击快捷键标签。
3. 在截图部分,你可以看到三个选项:全屏截图、窗口截图和选择区域截图。
4. 点击任何一个选项,然后点击下方的+,在弹出的窗口中设置你喜欢的快捷键。
三、实用技巧:截图后如何编辑
截取了屏幕后,你可能需要进行一些编辑,比如标注、裁剪等。以下是一些实用的截图编辑技巧:
1. Command + C:将截图复制到剪贴板,然后粘贴到其他应用程序中进行编辑。
2. Command + Shift + 4 + 空格:选择截图区域后,按下空格键可以将截图保存到剪贴板,然后使用截图工具进行编辑。
3. 使用第三方截图软件:如Snipaste、截图大师等,这些软件提供了更多丰富的截图编辑功能。
四、苹果电脑Windows截图快捷键的魔法之旅
相信你已经掌握了苹果电脑Windows截图的快捷键和编辑技巧。在这个充满魔法的截图之旅中,你将能够轻松地捕捉到生活中的精彩瞬间,让你的工作更加高效。现在,就让我们一起开启这段奇妙的截图之旅吧!



















