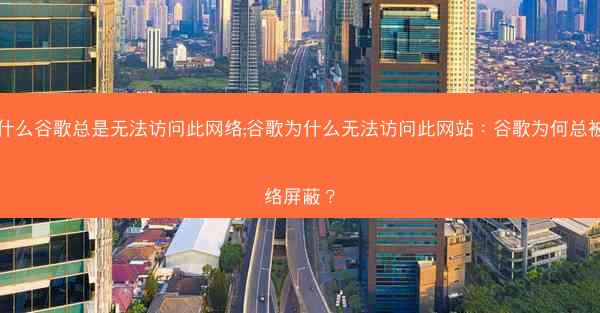苹果笔记本截图复制粘贴_苹果笔记本截图复制粘贴怎么弄:苹果笔记本截图复制粘贴技巧全解析
 telegram中文版
telegram中文版
硬件:Windows系统 版本:11.1.1.22 大小:9.75MB 语言:简体中文 评分: 发布:2020-02-05 更新:2024-11-08 厂商:telegram中文版
 telegram安卓版
telegram安卓版
硬件:安卓系统 版本:122.0.3.464 大小:187.94MB 厂商:telegram 发布:2022-03-29 更新:2024-10-30
 telegram ios苹果版
telegram ios苹果版
硬件:苹果系统 版本:130.0.6723.37 大小:207.1 MB 厂商:Google LLC 发布:2020-04-03 更新:2024-06-12
跳转至官网

在这个信息爆炸的时代,截图已经成为我们日常工作和生活中不可或缺的一部分。苹果笔记本作为众多用户的首选,其强大的功能和便捷的操作更是让人爱不释手。今天,就让我们一起来探索苹果笔记本截图复制粘贴的技巧,让你轻松掌握高效截图方法。
一、苹果笔记本截图复制粘贴的基本操作
苹果笔记本的截图复制粘贴操作非常简单,只需以下几个步骤:
1. 截图选择:按下键盘上的`Shift + Command + 4`键,屏幕上会出现一个十字线,你可以通过拖动这个十字线来选择截图区域。
2. 截图完成:选择好截图区域后,释放鼠标,截图即完成。
3. 复制粘贴:截图完成后,截图会自动复制到剪贴板,你可以直接在需要的地方粘贴。
二、不同截图方式的详细解析
苹果笔记本提供了多种截图方式,以下是对几种常见截图方式的详细解析:
1. 全屏截图:按下`Shift + Command + 3`键,即可截取整个屏幕的截图。
2. 部分截图:如前所述,使用`Shift + Command + 4`键,通过拖动十字线选择截图区域。
3. 窗口截图:按下`Shift + Command + 4`后,按住空格键,鼠标会变成一个相机图标,点击窗口即可截取该窗口的截图。
三、截图后如何快速编辑
截图完成后,你可能需要对截图进行一些编辑,以下是一些常用的编辑方法:
1. 使用预览应用编辑:截图完成后,预览应用会自动打开,你可以在这里对截图进行编辑,如裁剪、标记等。
2. 使用第三方编辑软件:如果你需要更专业的编辑功能,可以使用Photoshop、Lightroom等第三方软件进行编辑。
四、截图复制粘贴的快捷键技巧
为了提高工作效率,以下是一些截图复制粘贴的快捷键技巧:
1. 截图后直接粘贴:截图完成后,按下`Command + V`即可直接粘贴到当前光标所在位置。
2. 粘贴到特定应用:在截图后,你可以通过右键点击剪贴板,选择粘贴到来将截图粘贴到特定的应用中。
五、截图保存与分享
完成截图后,你可能需要将截图保存或分享给他人:
1. 保存截图:在预览应用中,你可以通过文件菜单选择导出来保存截图。
2. 分享截图:你可以通过邮件、微信、QQ等应用直接分享截图。
六、常见问题解答
1. 为什么截图后无法粘贴?请检查是否已经成功截取截图,并确保剪贴板中有内容。
2. 如何截取隐藏的窗口?在截取窗口截图时,按住`Option`键,鼠标会变成一个剪刀图标,点击窗口即可截取隐藏的窗口。
通过以上详细解析,相信你已经掌握了苹果笔记本截图复制粘贴的技巧。现在就拿起你的苹果笔记本,开始轻松截图吧!