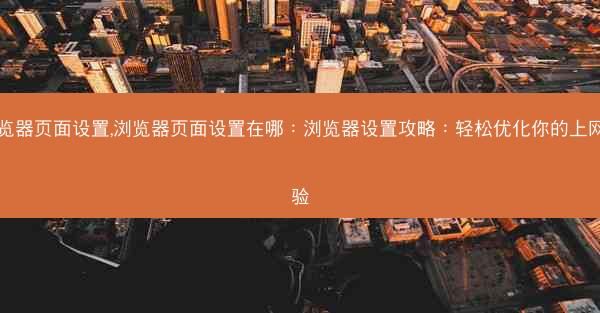
在日常生活中,我们经常使用浏览器上网,但很多人对于浏览器页面设置的具体位置并不清楚。以下是一些主流浏览器中设置页面位置的方法:
Chrome浏览器页面设置方法
对于Chrome浏览器,用户可以通过以下步骤进入页面设置:
1. 打开Chrome浏览器,点击右上角的三个点(菜单按钮)。
2. 在下拉菜单中选择设置。
3. 在设置页面中,滚动到页面底部,点击高级选项。
4. 在高级设置中,找到系统部分,点击管理桌面快捷方式。
Firefox浏览器页面设置方法
Firefox浏览器的设置页面进入方法如下:
1. 打开Firefox浏览器,点击右上角的三个横线(菜单按钮)。
2. 在下拉菜单中选择选项。
3. 在选项页面中,点击左侧的常规选项卡。
4. 在常规设置中,找到浏览器部分,点击设置。
Edge浏览器页面设置方法
Edge浏览器的设置页面进入方法如下:
1. 打开Edge浏览器,点击右上角的三个点(菜单按钮)。
2. 在下拉菜单中选择设置。
3. 在设置页面中,点击左侧的浏览选项卡。
4. 在浏览设置中,找到外观部分,点击主题。
优化上网体验:调整字体大小和颜色
调整字体大小和颜色可以帮助用户更好地阅读网页内容。以下是如何调整:
- Chrome:在设置页面中,找到字体大小和颜色选项,进行修改。
- Firefox:在选项页面中,点击字体和颜色选项卡,进行修改。
- Edge:在设置页面中,找到字体大小和颜色选项,进行修改。
提高浏览速度:开启硬件加速
开启硬件加速可以提高浏览器的运行速度。以下是如何开启:
- Chrome:在设置页面中,找到系统部分,开启使用硬件加速选项。
- Firefox:在选项页面中,点击高级选项卡,开启使用硬件加速选项。
- Edge:在设置页面中,找到系统部分,开启使用硬件加速选项。
保护隐私:管理浏览器历史记录和Cookies
管理浏览器历史记录和Cookies可以帮助保护用户隐私。以下是如何管理:
- Chrome:在设置页面中,找到隐私和安全部分,点击清除浏览数据和管理Cookies和网站数据。
- Firefox:在选项页面中,点击隐私与安全选项卡,点击清除历史记录和管理数据。
- Edge:在设置页面中,找到隐私、搜索和خدمات部分,点击清除浏览数据和管理Cookies和网站数据。
个性化设置:自定义新标签页和启动页
自定义新标签页和启动页可以让用户拥有更加个性化的浏览体验。以下是如何自定义:
- Chrome:在设置页面中,找到外观部分,点击打开新标签页和打开新窗口。
- Firefox:在选项页面中,点击常规选项卡,点击新标签页和新窗口。
- Edge:在设置页面中,找到浏览部分,点击打开新标签页和打开新窗口。
轻松优化你的上网体验
通过以上方法,用户可以轻松地找到浏览器页面设置的位置,并根据个人需求进行优化,从而提升上网体验。希望这篇文章能帮助到您,让您在使用浏览器时更加得心应手。










