浏览器打不开网页怎么设置浏览器;浏览器怎么不能打开:浏览器打不开网页?教你轻松设置解决之道
分类:谷歌浏览器教程 | 发布时间:2024-03-03 15:23 | 来源:纸飞机TG
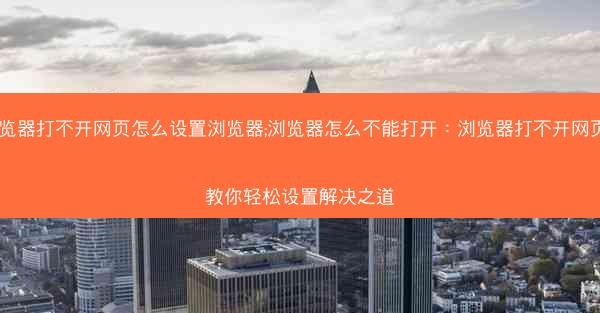
本文旨在帮助用户解决浏览器无法打开网页的问题。通过详细阐述六个方面的设置和调整方法,包括检查网络连接、清理浏览器缓存、更新浏览器、调整安全设置、检查系统防火墙和启用开发者模式,为用户提供一套全面的解决方案,以轻松恢复浏览器正常使用。
浏览器打不开网页?教你轻松设置解决之道
1. 检查网络连接
检查网络连接
确保您的电脑或设备已经连接到互联网。以下是一些基本的检查步骤:
- 查看网络图标:在任务栏中查看网络图标,确认网络状态是否正常。
- 重启路由器:有时路由器可能会出现故障,重启路由器可以解决这个问题。
- 重新连接网络:尝试重新连接到Wi-Fi或以太网。
2. 清理浏览器缓存
清理浏览器缓存
浏览器缓存可能会积累大量临时文件,导致无法加载网页。以下是如何清理缓存:
- Chrome浏览器:点击右上角的三个点,选择更多工具 > 清除浏览数据,勾选Cookie和网站数据,然后点击清除数据。
- Firefox浏览器:点击右上角的三个条,选择选项 > 隐私与安全 > 清除数据,勾选Cookies和网站数据,然后点击清除。
3. 更新浏览器
更新浏览器
过时的浏览器可能存在安全漏洞,导致无法访问某些网页。以下是更新浏览器的步骤:
- Chrome浏览器:点击右上角的三个点,选择帮助 > 关于Google Chrome,浏览器会自动检查并更新。
- Firefox浏览器:点击右上角的三个条,选择帮助 > 关于Firefox,浏览器会自动检查并更新。
4. 调整安全设置
调整安全设置
某些安全设置可能会阻止浏览器访问网页。以下是一些调整方法:
- Chrome浏览器:点击右上角的三个点,选择设置 > 高级 > 安全,调整相关设置。
- Firefox浏览器:点击右上角的三个条,选择选项 > 隐私与安全,调整相关设置。
5. 检查系统防火墙
检查系统防火墙
系统防火墙可能会阻止浏览器访问某些网页。以下是如何检查和调整:
- Windows系统:打开控制面板 > 系统和安全 > 防火墙,确保浏览器已添加到例外列表。
- Mac系统:打开系统偏好设置 > 安全性与隐私 > 防火墙,确保浏览器已添加到例外列表。
6. 启用开发者模式
启用开发者模式
在某些情况下,启用开发者模式可以帮助解决浏览器无法打开网页的问题。以下是启用开发者模式的步骤:
- Chrome浏览器:在地址栏输入chrome://flags/,搜索启用开发者模式,然后启用。
- Firefox浏览器:在地址栏输入about:config,搜索devtools.debugger,将值设置为true。
总结归纳
通过以上六个方面的设置和调整,用户可以有效地解决浏览器无法打开网页的问题。在遇到此类问题时,可以按照上述步骤逐一排查,以便快速恢复浏览器的正常使用。定期更新浏览器和清理缓存也是保持浏览器性能的关键。
相关内容推荐:
- 2022-01-20 12:08安卓chrome设置为默认浏览器_安卓chrome设置为默认浏览器怎么设置:安卓Chrome成默认浏览器,设置攻略一网打
- 2019-10-17 09:59360浏览器里面怎么打开ie浏览器、360浏览器设置ie7:360浏览器内轻松开启IE浏览器攻略
- 2021-11-05 09:04safari桌面删掉之后怎么恢复_safari图标删了怎么恢复:Safari桌面误删恢复攻略:轻松找回删除应用
- 2024-07-17 08:18手机qq浏览器怎么把网页固定;手机qq浏览器怎么设置主页网址:手机QQ浏览器轻松固定网页,中心浏览更便捷
- 2024-09-13 23:27手机如何升级ie浏览器版本(50枚爱心值是什么意思:手机轻松升级IE浏览器,畅享全新体验)
- 2021-08-26 05:07iphone如何使用chrome_ios如何使用chrome:《iPhone轻松上手Chrome浏览器指南》
- 2025-01-18 13:21小米应用商店没有华为地图;小米应用商店和华为应用商店哪个好:小米应用商店惊现:华为地图神秘消失
- 2024-04-23 05:22苹果商店无法连接是什么情况,苹果商店无法连接是什么原因:苹果商店连接失败?揭秘常见原因及解决办法
- 2024-08-26 02:21手机谷歌浏览器桌面版网站是什么_手机谷歌浏览器主页图标配置:手机谷歌浏览器桌面版网站揭秘
- 2024-03-13 07:23浏览器切换网页_浏览器切换网页内登录模块失败:轻松切换,畅游网页世界
- 推荐阅读
-
- 做外贸谷歌浏览器打不开,chrome打不开外网:外贸谷歌浏览器打不开?速查解决攻略
- 做外贸谷歌可以免费吗、外贸用什么软件上google:谷歌外贸免费真相揭秘
- 最新谷歌卫星实景地图下载-最新谷歌卫星实景地图下载官网:谷歌卫星地图下载新纪元
- 最新版chrome怎么下载、chrome怎样下载:最新Chrome下载攻略:轻松掌握高效下载技巧
- 最新版chrome怎么开启flash-chrome如何开启flash:Chrome最新版开启Flash教程,轻松解锁精彩
- 最新版chrome如何设置为中文;chrome调成中文:《Chrome最新版轻松切换:中文设置指南》
- 最新版chrome插件_谷歌最新插件:《畅享新体验:最新Chrome插件革新版来袭》
- 最新ie兼容性视图设置在哪—最新ie兼容性视图设置在哪设置:《揭秘:最新IE兼容性视图设置藏身之地》
- 最新chrome浏览器;chrome浏览器2020最新版:探索最新Chrome浏览器:颠覆体验,引领未来潮流
- 最小浏览器手机版、最小内存浏览器:《极致轻便,最小浏览器手机版引领潮流》
- 最热文章
-
- 做亚马逊必备的免费谷歌插件_亚马逊 插件:亚马逊卖家必装:免费谷歌插件大集合
- 做外贸用谷歌推广吗-做外贸用谷歌推广怎么样:外贸谷歌推广秘籍:高效拓展国际市场
- 做外贸用谷歌浏览器在哪里下载_外贸做谷歌效果咋样:外贸必备:谷歌浏览器下载攻略全解析
- 做外贸谷歌浏览器为什么打不开了(谷歌浏览器外贸版app:谷歌浏览器外贸版无法打开原因探析)
- 做外贸谷歌浏览器加载不出来;google chrome加载不出来网页:外贸谷歌浏览器加载困难怎么办?
- 做外贸谷歌浏览器打不开,chrome打不开外网:外贸谷歌浏览器打不开?速查解决攻略
- 做外贸谷歌可以免费吗、外贸用什么软件上google:谷歌外贸免费真相揭秘
- 做外贸的话用谷歌浏览器可以吗;外贸 谷歌:谷歌浏览器助力外贸,高效沟通无国界
- 最新手机版chrome官方下载、chrome手机官方下载地址:《最新Chrome手机版官方下载,畅享极速体验》
- 最新适合win 7的浏览器_win7什么浏览器最好用:《Win7专用:最新高效浏览器推荐盘点》
- 随机阅读
-
- chrome浏览器游戏代码(chrome的游戏:《Chrome浏览器独家游戏代码揭秘之旅》)
- 谷歌浏览器不显示菜单-谷歌浏览器不显示菜单怎么办:谷歌浏览器菜单消失之谜揭秘
- 谷歌9.1版本;谷歌91版本是怎样的:谷歌9.1新升级:探索无限可能
- 谷歌版本太旧无法更新怎么办—谷歌系统更新不了怎么办:谷歌版本太旧无法更新?解决方案在这里
- chromehearts英语怎么读-英语google怎么读:Chromehearts英语发音揭秘
- 谷歌浏览器88版(谷歌浏览器86.0.4240.111正式版:谷歌浏览器88版:新功能升级,体验再升级)
- 谷歌浏览器中怎样收藏网址、谷歌浏览器怎样收藏网址链接:谷歌浏览器轻松收藏网址技巧分享
- 苹果手机chrome浏览器不能翻译—ios用谷歌打开网页翻译不了:苹果Chrome浏览器翻译失效,紧急解决方案大揭秘
- chrome安卓下载最新版,chrome安卓下载最新版68.2:《Chrome安卓最新版下载攻略,一步到位》
- 怎么查看谷歌账号手机(手机谷歌账号在哪看:如何查看谷歌账号绑定手机)