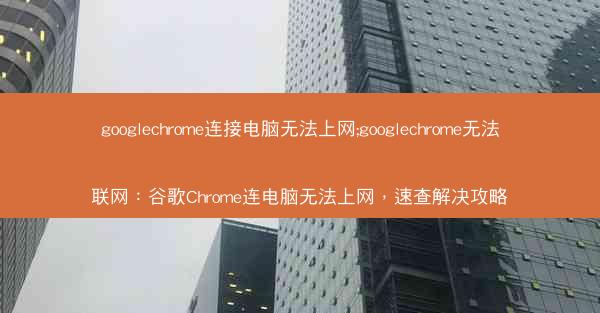在电脑上使用火狐浏览器进行屏幕截屏是一个简单快捷的操作,以下是一篇详细的教程,帮助您轻松掌握火狐浏览器的截屏功能。
1. 使用快捷键截屏
火狐浏览器提供了快捷键截屏的方法,非常方便。以下是具体步骤:
1. 打开火狐浏览器,并进入您想要截屏的网页。
2. 按下键盘上的 `F2` 键,这将触发浏览器的全屏模式。
3. 再次按下 `F2` 键,退出全屏模式。
4. 屏幕会自动截取当前显示的内容。
5. 截屏完成后,您可以在浏览器的下载文件夹中找到截图文件。
2. 使用截图工具栏截屏
火狐浏览器还提供了一个截图工具栏,方便用户进行截图操作。
1. 打开火狐浏览器,进入您想要截屏的网页。
2. 点击浏览器右上角的三个点(菜单按钮),选择工具。
3. 在下拉菜单中选择截图工具。
4. 屏幕上会出现截图工具栏。
5. 使用工具栏中的工具选择您想要截取的区域,然后点击保存按钮。
3. 使用网页截图功能
火狐浏览器还允许您直接对网页进行截图。
1. 打开火狐浏览器,进入您想要截屏的网页。
2. 点击浏览器右上角的三个点(菜单按钮),选择网页截图。
3. 在弹出的截图工具栏中,选择您想要截取的区域。
4. 点击保存按钮,即可将截图保存到您的电脑上。
4. 使用浏览器扩展截屏
除了内置的截屏功能外,您还可以通过安装浏览器扩展来增强截屏功能。
1. 打开火狐浏览器,访问火狐浏览器扩展商店(addons./zh-CN/firefox/)。
2. 在搜索框中输入截图,然后选择合适的截图扩展。
3. 点击添加到Firefox按钮,按照提示完成安装。
4. 安装完成后,您可以在浏览器工具栏中找到截图扩展的图标,点击它进行截图操作。
5. 使用截图工具栏的编辑功能
火狐浏览器的截图工具栏还提供了编辑功能,让您可以对截图进行简单的编辑。
1. 使用截图工具栏截取屏幕后,点击编辑按钮。
2. 在编辑界面中,您可以进行标注、涂鸦、裁剪等操作。
3. 编辑完成后,点击保存按钮,将编辑后的截图保存到电脑上。
6. 使用截图工具栏的分享功能
如果您需要将截图分享给他人,火狐浏览器的截图工具栏也提供了分享功能。
1. 使用截图工具栏截取屏幕后,点击分享按钮。
2. 选择您想要分享的平台,如微信、QQ、微博等。
3. 按照提示完成分享操作。
7.
通过以上教程,您应该已经掌握了在火狐浏览器上截屏的方法。无论是使用快捷键、截图工具栏,还是通过扩展和编辑功能,火狐浏览器都提供了丰富的截屏选项,满足您的不同需求。希望这篇教程能帮助到您。