惠普电脑如何快速截图(惠普电脑如何快速截图并保存:轻松掌握惠普电脑快速截图技巧)
分类:谷歌浏览器教程 | 发布时间:2024-01-17 14:12 | 来源:纸飞机TG
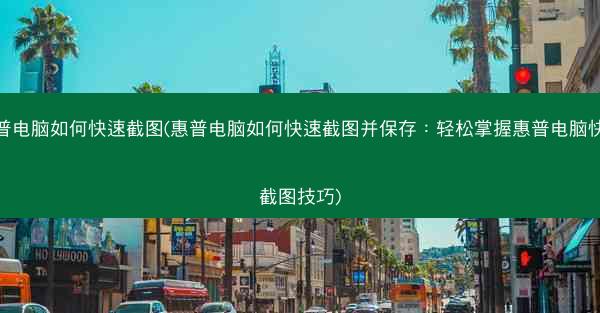
在现代工作中,截图已经成为一种常见的操作,无论是用于演示、分享信息还是记录问题,快速截图都是一个非常有用的技能。对于使用惠普电脑的用户来说,掌握快速截图的方法可以大大提高工作效率。本文将详细介绍如何在惠普电脑上快速截图并保存。
方法一:使用快捷键截图
在惠普电脑上,最简单快捷的截图方法就是使用快捷键。以下是一些常用的截图快捷键组合:
1. 全屏截图:同时按下PrtScn键(Print Screen键)即可截取整个屏幕的图像。
2. 窗口截图:同时按下Alt键和PrtScn键,可以截取当前活动窗口的图像。
3. 区域截图:同时按下Windows键和Shift键,再按S键,屏幕会出现一个矩形选择框,通过拖动选择框来截取所需区域。
方法二:使用截图工具截图
除了快捷键外,惠普电脑还自带了一些截图工具,如截图工具和截图和画笔。
1. 打开截图工具:点击开始菜单,搜索截图工具并打开。
2. 选择截图类型:在截图工具界面,可以选择全屏截图、窗口截图或自定义区域截图。
3. 截图并保存:完成截图后,截图工具会自动打开,你可以直接保存或编辑截图。
方法三:使用截图和画笔截图
截图和画笔是Windows 10自带的一个截图和绘图工具,功能比截图工具更为丰富。
1. 打开截图和画笔:点击开始菜单,搜索截图和画笔并打开。
2. 选择截图类型:与截图工具类似,截图和画笔也支持全屏、窗口和自定义区域截图。
3. 编辑截图:截图完成后,你可以使用截图和画笔提供的工具对截图进行编辑,如标注、涂鸦等。
4. 保存截图:编辑完成后,点击文件菜单,选择保存或另存为来保存截图。
方法四:使用第三方截图软件截图
市面上有很多优秀的第三方截图软件,如Snipaste、Lightshot等,它们提供了更多高级功能和个性化设置。
1. 选择截图软件:根据个人需求,选择一款适合自己的截图软件。
2. 安装并打开截图软件:下载并安装截图软件,打开后即可使用。
3. 使用截图软件截图:大多数截图软件都支持全屏、窗口和自定义区域截图,同时提供丰富的编辑功能。
4. 保存截图:完成截图后,按照软件提示保存截图。
方法五:使用截图功能截图
部分惠普电脑可能配备了专门的截图按钮或功能,如F5键、F6键等。
1. 查看电脑说明书:查看惠普电脑的说明书,了解是否有专门的截图按钮或功能。
2. 使用截图按钮:如果电脑有专门的截图按钮,按下该按钮即可截取屏幕图像。
3. 保存截图:截图完成后,根据提示保存截图。
方法六:使用截图功能截图
部分惠普电脑可能配备了专门的截图按钮或功能,如F5键、F6键等。
1. 查看电脑说明书:查看惠普电脑的说明书,了解是否有专门的截图按钮或功能。
2. 使用截图按钮:如果电脑有专门的截图按钮,按下该按钮即可截取屏幕图像。
3. 保存截图:截图完成后,根据提示保存截图。
方法七:使用截图功能截图
部分惠普电脑可能配备了专门的截图按钮或功能,如F5键、F6键等。
1. 查看电脑说明书:查看惠普电脑的说明书,了解是否有专门的截图按钮或功能。
2. 使用截图按钮:如果电脑有专门的截图按钮,按下该按钮即可截取屏幕图像。
3. 保存截图:截图完成后,根据提示保存截图。
通过以上方法,惠普电脑用户可以轻松掌握快速截图的技巧。无论是使用快捷键、截图工具还是第三方软件,都能满足日常截图需求。掌握这些技巧,将有助于提高工作效率,更好地应对各种工作场景。
相关内容推荐:
- 2021-12-21 00:12win11的google用不了怎么办、windows11支持谷歌:Win11谷歌搜索受阻?紧急解决方案大揭秘
- 2023-10-06 14:12谷歌应用商店怎么切换国家(手机谷歌商店如何更改国家地区:谷歌应用商店轻松切换国家教程)
- 2025-01-11 19:27小米手机设置谷歌网络-小米手机启用谷歌:小米手机设置谷歌网络教程攻略
- 2023-07-19 22:14谷歌如何转换ie内核;怎么把谷歌换成ie:谷歌巧妙转换IE内核技术揭秘
- 2022-07-14 11:16谷歌版本过旧怎么办,谷歌版本过低:谷歌版本过旧怎么办?升级攻略大揭秘
- 2021-05-16 20:00google打不开解决方法手机;手机谷歌无法打开:手机Google打不开?速用这招解决
- 2022-11-18 22:06谷歌浏览器电脑版有哪些功能-谷歌浏览器电脑版有哪些功能可以用:谷歌浏览器电脑版:探索强大功能一览
- 2023-11-25 22:19鸿蒙能不能安装chrome,鸿蒙能不能安装apk文件:鸿蒙系统兼容Chrome?安装体验揭秘
- 2024-02-10 04:11绝地求生怎么用谷歌账号、绝地求生怎么用谷歌账号登录游戏:《绝地求生攻略:如何用谷歌账号畅玩》
- 2025-03-05 12:50怎么取消360浏览器为主页、怎么关掉360浏览器主页:轻松取消360浏览器主页,恢复个性化设置
- 推荐阅读
-
- 做外贸谷歌浏览器打不开,chrome打不开外网:外贸谷歌浏览器打不开?速查解决攻略
- 做外贸谷歌可以免费吗、外贸用什么软件上google:谷歌外贸免费真相揭秘
- 最新谷歌卫星实景地图下载-最新谷歌卫星实景地图下载官网:谷歌卫星地图下载新纪元
- 最新版chrome怎么下载、chrome怎样下载:最新Chrome下载攻略:轻松掌握高效下载技巧
- 最新版chrome怎么开启flash-chrome如何开启flash:Chrome最新版开启Flash教程,轻松解锁精彩
- 最新版chrome如何设置为中文;chrome调成中文:《Chrome最新版轻松切换:中文设置指南》
- 最新版chrome插件_谷歌最新插件:《畅享新体验:最新Chrome插件革新版来袭》
- 最新ie兼容性视图设置在哪—最新ie兼容性视图设置在哪设置:《揭秘:最新IE兼容性视图设置藏身之地》
- 最新chrome浏览器;chrome浏览器2020最新版:探索最新Chrome浏览器:颠覆体验,引领未来潮流
- 最小浏览器手机版、最小内存浏览器:《极致轻便,最小浏览器手机版引领潮流》
- 最热文章
-
- 做亚马逊必备的免费谷歌插件_亚马逊 插件:亚马逊卖家必装:免费谷歌插件大集合
- 做外贸用谷歌推广吗-做外贸用谷歌推广怎么样:外贸谷歌推广秘籍:高效拓展国际市场
- 做外贸用谷歌浏览器在哪里下载_外贸做谷歌效果咋样:外贸必备:谷歌浏览器下载攻略全解析
- 做外贸谷歌浏览器为什么打不开了(谷歌浏览器外贸版app:谷歌浏览器外贸版无法打开原因探析)
- 做外贸谷歌浏览器加载不出来;google chrome加载不出来网页:外贸谷歌浏览器加载困难怎么办?
- 做外贸谷歌浏览器打不开,chrome打不开外网:外贸谷歌浏览器打不开?速查解决攻略
- 做外贸谷歌可以免费吗、外贸用什么软件上google:谷歌外贸免费真相揭秘
- 做外贸的话用谷歌浏览器可以吗;外贸 谷歌:谷歌浏览器助力外贸,高效沟通无国界
- 最新手机版chrome官方下载、chrome手机官方下载地址:《最新Chrome手机版官方下载,畅享极速体验》
- 最新适合win 7的浏览器_win7什么浏览器最好用:《Win7专用:最新高效浏览器推荐盘点》
- 随机阅读
-
- 苹果谷歌商店怎么进入—苹果谷歌商店怎么进去:苹果谷歌商店入口攻略全解析
- 电脑截图快捷键复制粘贴,电脑截图快捷键复制粘贴是什么:电脑截图快捷键,轻松复制粘贴大法
- chrome浏览器怎么登录账号,google浏览器如何登录账户:Chrome浏览器轻松登录账号教程
- 谷歌影像下载_谷歌影像下载后如何使用:谷歌影像下载神器,轻松获取全球高清影像
- 谷歌浏览器打不开医保网,用谷歌浏览器打不开:谷歌浏览器无法打开医保网,原因揭秘
- 小米googleplay无法打开网络-小米无法使用谷歌play:小米Google Play无法打开网络怎么办?
- chrome浏览器自动打开抖音、chrome自动打开应用:Chrome浏览器一键自动打开抖音,轻松享受短视频乐趣
- 搜狗浏览器网页拦截设置怎么取消—搜狗浏览器怎么关闭浏览器弹出的窗口拦截功能:《搜狗浏览器拦截设置取消方法详解》
- m3u8视频播放器插件—m3u8播放器安卓版下载:M3U8视频播放器插件:轻松畅享高清影视新体验
- chrome浏览记录消失了;chrome浏览记录在哪:《Chrome浏览记录神秘消失,真相揭秘》