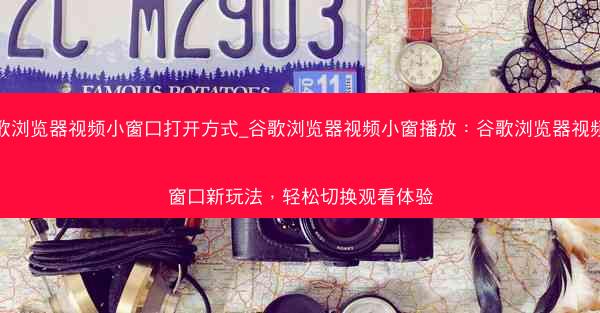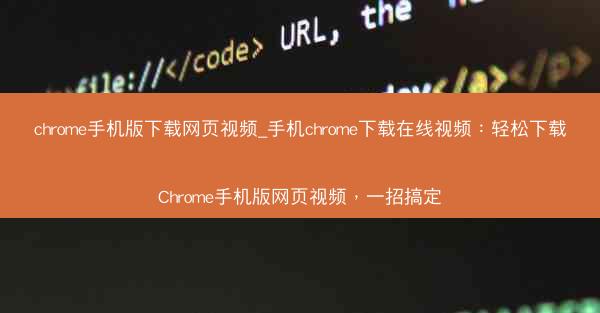随着互联网的普及,谷歌浏览器已成为众多用户的首选。在浏览网页时,我们常常需要打开多个链接,但有时又不想离开当前页面。本文将详细介绍如何在谷歌浏览器中将链接打开为新标签页,以及如何设置默认在新标签页中打开链接,帮助用户更高效地管理标签页。
一、通过鼠标操作打开新标签页
1. 右键点击链接:在谷歌浏览器中,当您遇到一个想要打开的链接时,只需右键点击该链接,在弹出的菜单中选择在新标签页中打开即可。
2. 使用快捷键:如果您习惯使用快捷键,可以按下Ctrl + 点击或Cmd + 点击(Mac用户)来打开链接在新标签页中。
3. 拖动链接:将链接拖动到浏览器标签栏的空白处,也可以实现在新标签页中打开链接。
二、通过浏览器设置打开新标签页
1. 进入设置:点击谷歌浏览器的三条横线图标,选择设置。
2. 找到相关选项:在设置页面中,找到高级选项卡,然后选择打开新标签页。
3. 设置默认行为:在打开新标签页的设置中,可以选择在新标签页中打开所有链接或在新标签页中打开所有媒体链接。
三、通过浏览器扩展程序实现
1. 下载扩展程序:在谷歌浏览器扩展程序商店中搜索新标签页打开链接,选择合适的扩展程序进行下载。
2. 安装扩展程序:按照提示完成扩展程序的安装。
3. 使用扩展程序:安装完成后,在浏览器中打开链接时,扩展程序会自动在新标签页中打开。
四、通过快捷菜单打开新标签页
1. 创建快捷菜单:在谷歌浏览器中,点击三条横线图标,选择书签。
2. 添加快捷菜单:在书签管理器中,点击右上角的加号,创建一个新的快捷菜单。
3. 设置快捷菜单:在创建的快捷菜单中,添加您想要在新标签页中打开的链接。
五、通过浏览器快捷方式打开新标签页
1. 创建快捷方式:在桌面或开始菜单中创建谷歌浏览器的快捷方式。
2. 修改快捷方式属性:右键点击快捷方式,选择属性。
3. 添加参数:在目标框中,添加-new-window参数,例如:C:\\Program Files (x86)\\Google\\Chrome\\Application\\chrome.exe -new-window。
4. 保存并应用:点击确定保存快捷方式。
六、通过浏览器书签栏打开新标签页
1. 创建书签:在谷歌浏览器中,点击三条横线图标,选择书签。
2. 添加书签:在书签管理器中,点击右上角的加号,创建一个新的书签。
3. 设置书签链接:在创建的书签中,输入您想要在新标签页中打开的链接。
4. 打开书签:点击书签栏中的书签,即可在新标签页中打开链接。
通过以上六个方面的详细介绍,相信您已经掌握了在谷歌浏览器中将链接打开为新标签页的方法。这些技巧可以帮助您更高效地管理标签页,提高浏览网页的效率。希望本文对您有所帮助!