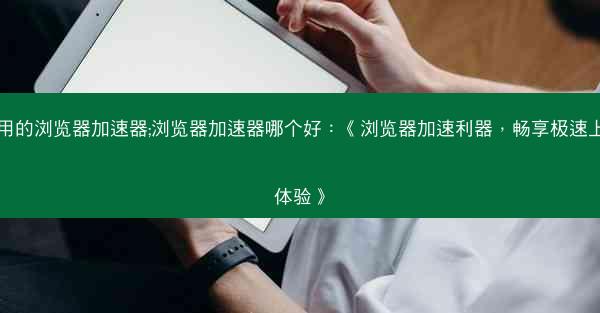随着互联网的普及,谷歌已成为我们日常生活中不可或缺的一部分。无论是进行学术研究、日常浏览还是工作学习,谷歌页面都扮演着重要角色。有时候我们可能需要调整谷歌页面的显示大小,以便更好地适应不同的屏幕尺寸和...

随着互联网的普及,谷歌已成为我们日常生活中不可或缺的一部分。无论是进行学术研究、日常浏览还是工作学习,谷歌页面都扮演着重要角色。有时候我们可能需要调整谷歌页面的显示大小,以便更好地适应不同的屏幕尺寸和阅读需求。本文将详细介绍谷歌页面如何调整大小,以及一些实用的放大技巧。
1. 通过浏览器设置调整页面大小
大多数现代浏览器都提供了调整页面大小的功能,以下是一些常见浏览器的操作方法:
- Chrome浏览器:在地址栏右侧点击三个点(菜单按钮),选择更多工具下的缩放页面,然后选择合适的缩放比例。
- Firefox浏览器:点击地址栏右侧的+/-按钮来放大或缩小页面。
- Safari浏览器:在菜单栏中选择视图,然后选择缩放,再选择放大或缩小。
2. 使用键盘快捷键调整页面大小
对于熟悉键盘快捷键的用户来说,使用快捷键可以快速调整页面大小,以下是一些常用的快捷键:
- Chrome和Firefox:按住Ctrl(或Cmd在Mac上)并滚动鼠标滚轮可以放大或缩小页面。
- Safari:按住Cmd并滚动鼠标滚轮可以放大或缩小页面。
3. 通过浏览器扩展调整页面大小
一些浏览器扩展可以帮助你更方便地调整页面大小,例如:
- Zoom Page:这是一个Chrome扩展,允许你通过点击页面上的图标来快速调整页面大小。
- Zoom Page Extension:这是一个Firefox扩展,功能与Zoom Page类似。
4. 使用CSS调整页面大小
如果你熟悉CSS,可以通过修改页面的CSS样式来调整页面大小。以下是一个简单的例子:
```css
html {
zoom: 1.2; / 放大1.2倍 /
```
将这段代码添加到你的浏览器用户样式表中,即可实现页面放大。
5. 通过手机浏览器调整页面大小
在手机浏览器中,调整页面大小的操作通常与桌面浏览器类似,但也有一些差异:
- Android手机:长按屏幕,然后选择文本大小来调整页面大小。
- iOS设备:在Safari浏览器中,点击屏幕右上角的Aa按钮,然后选择增大字体或减小字体。
6. 使用浏览器开发者工具调整页面大小
浏览器开发者工具提供了强大的页面调试功能,包括调整页面大小:
- 打开开发者工具(Chrome和Firefox:按F12或右键点击页面元素选择检查;Safari:按Cmd+Option+I)。
- 在开发者工具的设备工具中,选择一个合适的设备模型。
- 使用调整窗口大小功能来模拟不同设备上的页面显示。
通过以上六个方面的介绍,我们可以了解到谷歌页面调整大小的方法和技巧。无论是通过浏览器设置、键盘快捷键、扩展程序还是CSS样式,都可以根据个人需求灵活调整页面大小。掌握这些技巧,将使你在使用谷歌时更加得心应手。