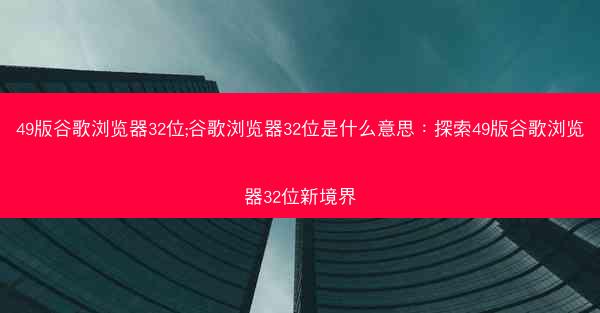在这个数字时代,谷歌图标已成为全球最熟悉的标志之一。想要亲手在Photoshop中复刻这一经典?别急,本文将带你一步步走进PS的世界,揭开制作谷歌图标的神秘面纱。无论是初学者还是进阶用户,都能在这里找到灵感与技巧,让你的设计之路更加精彩。
一:准备工作,打造完美起点
1. 选择合适的PS版本:确保你的Photoshop版本支持矢量图形的编辑,如Photoshop CC或更高版本。
2. 创建新文档:打开Photoshop,创建一个新文档,设置分辨率为300dpi,颜色模式为RGB,大小根据需要调整。
3. 设置参考线:使用参考线来帮助你对齐和定位各个元素,确保图标的比例和对称性。
二:绘制圆形,奠定基础
1. 选择椭圆工具:在工具栏中选择椭圆工具(U)。
2. 调整工具选项:在工具选项栏中,设置填充颜色为白色,描边颜色为无。
3. 绘制圆形:在画布上拖动鼠标绘制一个圆形,作为谷歌图标的主体。
三:添加字母,塑造特色
1. 选择文字工具:在工具栏中选择文字工具(T)。
2. 输入字母G:在画布上点击,输入字母G,并调整字体和大小,使其与圆形相匹配。
3. 调整字母形状:使用钢笔工具(P)或形状工具对字母进行微调,使其更加符合谷歌图标的风格。
四:细化细节,提升质感
1. 添加阴影效果:使用图层样式中的投影效果,为字母添加阴影,增强立体感。
2. 调整颜色渐变:使用渐变工具(G)为字母添加渐变效果,使其颜色更加丰富。
3. 优化线条:使用路径选择工具(A)和直接选择工具(A)调整线条的粗细和曲线,使图标更加精致。
五:组合元素,形成整体
1. 合并图层:将圆形和字母图层合并,形成一个整体。
2. 调整图层顺序:确保圆形图层在字母图层下方,以保持视觉层次。
3. 添加背景:为图标添加一个背景,使其更加突出。
六:保存与导出,展示成果
1. 保存原始文件:将制作好的图标保存为PSD格式,以便于后续修改。
2. 导出为常用格式:将图标导出为JPG、PNG等常用格式,以便于在各种平台上使用。
3. 分享你的作品:将你的作品分享到社交媒体或设计社区,获得反馈和灵感。
通过以上步骤,你将能够亲手制作出属于自己的谷歌图标。这不仅是一次设计实践,更是一次对经典标志的致敬。让我们一起在PS的世界里,探索更多的可能性吧!
 纸飞机TG
纸飞机TG