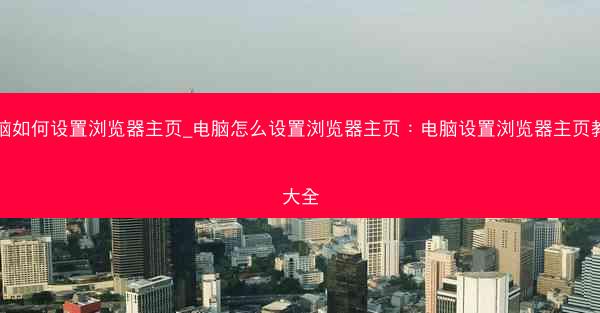谷歌浏览器(Google Chrome)是一款非常受欢迎的网页浏览器,它不仅提供了快速、稳定的浏览体验,还拥有丰富的扩展程序和实用的功能。其中,截图功能就是谷歌浏览器的一项实用工具,可以帮助用户轻松页上的内容。本文将为您详细介绍谷歌浏览器上的截图技巧。
二、截图区域选择
1. 打开谷歌浏览器,进入需要截图的网页。
2. 点击浏览器右上角的三个点(菜单按钮),选择更多工具。
3. 在下拉菜单中选择截图。
4. 屏幕上会出现截图工具栏,您可以选择截图区域:
- 选择区域:手动拖动鼠标选择截图区域。
- 窗口:截图当前打开的窗口。
- 全屏:截图整个屏幕。
三、截图编辑
1. 选择截图区域后,截图工具栏会显示编辑按钮。
2. 点击编辑按钮,可以对截图进行编辑:
- 裁剪:裁剪截图区域。
- 画笔:在截图上绘制文字或图形。
- 矩形选择:选择截图中的矩形区域。
- 自由形状选择:选择截图中的任意形状区域。
3. 编辑完成后,点击保存按钮,截图将被保存到您的电脑上。
四、截图保存路径
1. 默认情况下,截图会被保存到您的电脑上的下载文件夹。
2. 您可以通过以下步骤修改截图保存路径:
- 打开谷歌浏览器的设置。
- 点击高级。
- 在下载部分,找到下载文件夹。
- 点击更改按钮,选择您希望保存截图的文件夹。
五、截图分享
1. 在截图编辑完成后,点击分享按钮。
2. 选择您希望分享的方式:
- 复制:将截图复制到剪贴板,可以粘贴到其他应用程序或文档中。
- 打印:将截图打印出来。
- 邮件:通过电子邮件发送截图。
- 保存到Google Drive:将截图保存到您的Google Drive账户。
六、截图快捷键
1. 谷歌浏览器还提供了快捷键来快速截图:
- Ctrl + Shift + I:打开开发者工具,然后点击截图按钮。
- Ctrl + Shift + P:打开开发者工具,然后点击更多工具 > 截图。
2. 使用快捷键可以更方便地进行截图操作。
谷歌浏览器的截图功能非常实用,可以帮助用户轻松页上的内容。通过以上介绍,您应该已经掌握了谷歌浏览器截图的基本技巧。在实际使用中,您可以根据自己的需求选择合适的截图方式,并灵活运用截图编辑功能。希望本文能帮助您更好地利用谷歌浏览器的截图功能。