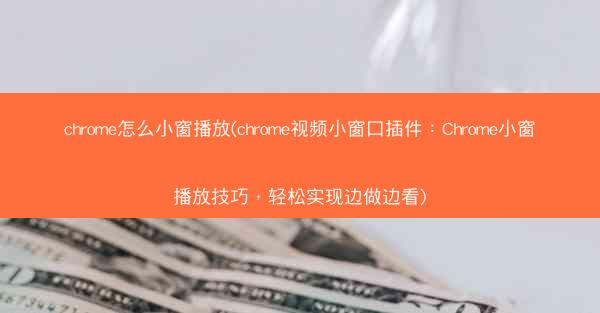随着互联网的普及,越来越多的人开始使用谷歌浏览器进行网页浏览。谷歌浏览器凭借其强大的功能和简洁的界面,深受用户喜爱。而在日常使用中,截屏功能也是我们经常需要用到的。今天,就让我们一起来看看谷歌浏览器怎...
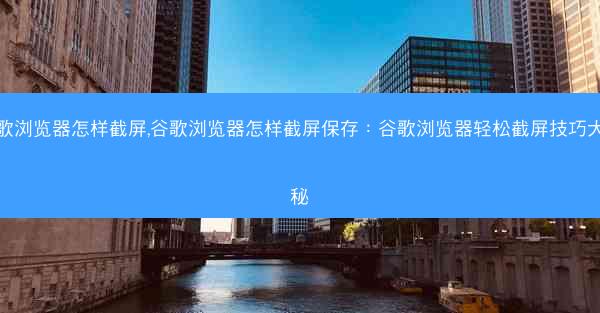
随着互联网的普及,越来越多的人开始使用谷歌浏览器进行网页浏览。谷歌浏览器凭借其强大的功能和简洁的界面,深受用户喜爱。而在日常使用中,截屏功能也是我们经常需要用到的。今天,就让我们一起来看看谷歌浏览器怎样截屏,以及如何保存截屏图片。
一、使用快捷键截屏
谷歌浏览器的截屏功能非常简单,我们可以通过快捷键来实现。在Windows系统中,按下Ctrl + Shift + I键,即可打开开发者工具。然后,在开发者工具中,按下Ctrl + Shift + P键,输入screenshot并回车,即可进入截屏模式。
二、全屏截屏
在截屏模式下,我们可以选择全屏截屏。点击Entire page按钮,即可截取当前页面的全屏内容。如果需要截取当前可视区域的内容,则点击Visible area按钮。
三、区域截屏
除了全屏截屏,谷歌浏览器还支持区域截屏。在截屏模式下,点击Select area按钮,然后使用鼠标在页面上拖动,选择需要截取的区域。释放鼠标后,所选区域的内容将被截取。
四、自定义截屏
谷歌浏览器还允许用户自定义截屏。在截屏模式下,点击Customize按钮,可以设置截屏的分辨率、格式等参数。例如,可以将截屏分辨率设置为1920x1080,格式设置为PNG。
五、保存截屏图片
截取图片后,谷歌浏览器会自动将其保存到本地。默认情况下,保存路径为C:\\Users\\用户名\\AppData\\Local\\Google\\Chrome\\User Data\\Default\\Cache。用户可以在此路径下找到保存的截屏图片。
六、使用截图工具保存截屏
如果需要将截屏图片保存到其他路径,可以使用截图工具。在截屏模式下,点击Save按钮,选择保存路径和文件名,然后点击Save即可。
七、分享截屏图片
截取图片后,我们还可以直接将其分享到社交平台。在截屏模式下,点击Share按钮,选择分享平台,然后按照提示操作即可。
通过以上介绍,相信大家对谷歌浏览器的截屏功能有了更深入的了解。谷歌浏览器的截屏功能简单易用,无论是全屏截屏、区域截屏还是自定义截屏,都能满足我们的需求。保存和分享截屏图片也非常方便。希望这篇文章能帮助到大家,让你们在使用谷歌浏览器时更加得心应手。