谷歌浏览器英文版删除历史记录_谷歌浏览器英文版删除历史记录怎么删:Effortlessly Delete Browsing History in Google Chrome
 telegram中文版
telegram中文版
硬件:Windows系统 版本:11.1.1.22 大小:9.75MB 语言:简体中文 评分: 发布:2020-02-05 更新:2024-11-08 厂商:telegram中文版
 telegram安卓版
telegram安卓版
硬件:安卓系统 版本:122.0.3.464 大小:187.94MB 厂商:telegram 发布:2022-03-29 更新:2024-10-30
 telegram ios苹果版
telegram ios苹果版
硬件:苹果系统 版本:130.0.6723.37 大小:207.1 MB 厂商:Google LLC 发布:2020-04-03 更新:2024-06-12
跳转至官网
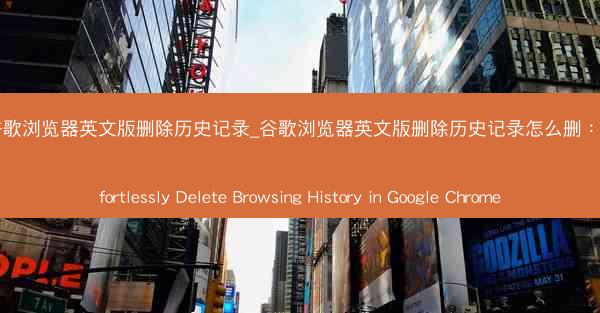
Effortlessly Delete Browsing History in Google Chrome
Introduction
Google Chrome is one of the most popular web browsers in the world, and it offers a wide range of features that make it a great choice for both personal and professional use. One of the most common questions that users have is how to delete their browsing history in Chrome. This article will guide you through the process of deleting your browsing history in Google Chrome, so you can keep your personal information private and secure.
Why Delete Browsing History?
There are several reasons why you might want to delete your browsing history in Google Chrome. For example, you might want to keep your personal information private, or you might be concerned about someone else accessing your computer and seeing your browsing history. Whatever the reason, deleting your browsing history is a simple and straightforward process.
How to Delete Browsing History in Google Chrome
Deleting your browsing history in Google Chrome is a simple process that can be completed in just a few steps. Here’s how to do it:
1. Open Google Chrome and click on the three dots in the top right corner of the window.
2. Select History from the menu that appears.
3. Click on Clear browsing data on the left side of the window.
4. Select the time range for which you want to delete your browsing history. You can choose from Last hour, Last 24 hours, Last 7 days, Last 4 weeks, or All time.
5. Check the boxes next to the types of data you want to delete. You can choose from Browsing history, Cookies and other site data, Cached images and files, Passwords, Cookies and site data, and Cached images and files.
6. Click on Clear data to delete your browsing history.
Deleting Browsing History on a Mac
If you are using Google Chrome on a Mac, the process for deleting your browsing history is very similar. Here’s how to do it:
1. Open Google Chrome and click on the three dots in the top right corner of the window.
2. Select History from the menu that appears.
3. Click on Clear browsing data on the left side of the window.
4. Select the time range for which you want to delete your browsing history.
5. Check the boxes next to the types of data you want to delete.
6. Click on Clear data to delete your browsing history.
Deleting Browsing History on a PC
The process for deleting your browsing history in Google Chrome on a PC is also very similar to the process on a Mac. Here’s how to do it:
1. Open Google Chrome and click on the three dots in the top right corner of the window.
2. Select History from the menu that appears.
3. Click on Clear browsing data on the left side of the window.
4. Select the time range for which you want to delete your browsing history.
5. Check the boxes next to the types of data you want to delete.
6. Click on Clear data to delete your browsing history.
Deleting Browsing History on an Android Device
If you are using Google Chrome on an Android device, the process for deleting your browsing history is slightly different. Here’s how to do it:
1. Open Google Chrome and tap on the three dots in the top right corner of the window.
2. Select History from the menu that appears.
3. Tap on Clear browsing data at the bottom of the screen.
4. Select the time range for which you want to delete your browsing history.
5. Check the boxes next to the types of data you want to delete.
6. Tap on Clear data to delete your browsing history.
Deleting Browsing History on an iOS Device
If you are using Google Chrome on an iOS device, the process for deleting your browsing history is also slightly different. Here’s how to do it:
1. Open Google Chrome and tap on the three dots in the top right corner of the window.
2. Select History from the menu that appears.
3. Tap on Clear browsing data at the bottom of the screen.
4. Select the time range for which you want to delete your browsing history.
5. Check the boxes next to the types of data you want to delete.
6. Tap on Clear data to delete your browsing history.
Conclusion
Deleting your browsing history in Google Chrome is a simple and straightforward process that can be completed in just a few steps. Whether you are using Chrome on a Mac, PC, Android device, or iOS device, the process is very similar. By following the steps outlined in this article, you can keep your personal information private and secure.












