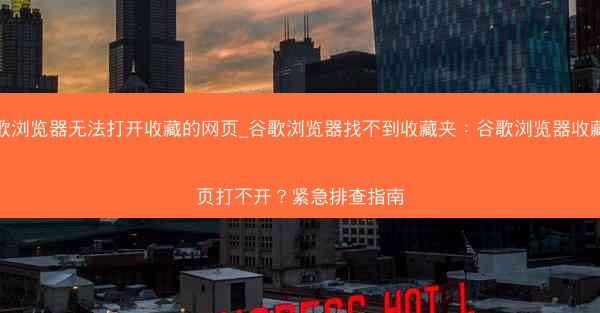
谷歌浏览器无法打开收藏的网页_谷歌浏览器找不到收藏夹:谷歌浏览器收藏网页打不开?紧急排查指南
在日常生活中,我们常常使用谷歌浏览器来浏览网页、收藏重要信息。有时我们会遇到谷歌浏览器无法打开收藏的网页或找不到收藏夹的情况,这无疑给我们的工作和生活带来了不便。本文将围绕这一主题,从多个方面详细阐述谷歌浏览器收藏网页打不开的紧急排查指南,帮助读者解决这一问题。
1. 检查网络连接
我们需要确认网络连接是否正常。如果网络连接出现问题,即使收藏的网页地址正确,也无法打开。以下是一些检查网络连接的方法:
- 检查网络信号是否稳定,尝试重启路由器或重新连接网络。
- 检查浏览器是否已更新到最新版本,旧版本可能存在兼容性问题。
- 尝试使用其他浏览器打开收藏的网页,以排除浏览器本身的故障。
2. 清除浏览器缓存
浏览器缓存可能会影响网页的正常加载。以下是如何清除谷歌浏览器缓存的方法:
- 打开谷歌浏览器,点击右上角的三个点,选择设置。
- 在设置页面中,找到隐私和安全选项,点击清除浏览数据。
- 在弹出的窗口中,勾选缓存和网站数据,然后点击清除数据。
3. 检查收藏夹路径
有时,收藏夹路径错误也会导致无法打开收藏的网页。以下是如何检查收藏夹路径的方法:
- 打开谷歌浏览器,点击右上角的三个点,选择书签。
- 在书签管理器中,查看收藏夹的路径是否正确。
- 如果路径错误,可以尝试重新创建收藏夹,并将网页添加到新的收藏夹中。
4. 检查网页链接
网页链接错误是导致无法打开收藏网页的常见原因。以下是如何检查网页链接的方法:
- 将收藏的网页链接复制到新的浏览器窗口或标签页中,尝试打开。
- 如果链接错误,可以尝试在搜索引擎中搜索该网页的标题或关键词,找到正确的链接。
5. 检查浏览器插件
某些浏览器插件可能会干扰网页的正常加载。以下是如何检查浏览器插件的方法:
- 打开谷歌浏览器,点击右上角的三个点,选择更多工具。
- 在弹出的菜单中,选择扩展程序。
- 关闭不必要的插件,尝试重新打开收藏的网页。
6. 检查浏览器设置
谷歌浏览器的某些设置可能会影响网页的加载。以下是如何检查浏览器设置的方法:
- 打开谷歌浏览器,点击右上角的三个点,选择设置。
- 在设置页面中,查找与网页加载相关的选项,如网页内容或安全。
- 根据需要调整设置,尝试重新打开收藏的网页。
7. 检查浏览器扩展程序
浏览器扩展程序可能会影响网页的正常加载。以下是如何检查浏览器扩展程序的方法:
- 打开谷歌浏览器,点击右上角的三个点,选择更多工具。
- 在弹出的菜单中,选择扩展程序。
- 关闭不必要的扩展程序,尝试重新打开收藏的网页。
8. 检查操作系统
操作系统的问题也可能导致谷歌浏览器无法打开收藏的网页。以下是如何检查操作系统的方法:
- 检查操作系统是否已更新到最新版本。
- 如果是旧版本,尝试升级操作系统。
9. 检查浏览器兼容性
某些网页可能只支持特定版本的谷歌浏览器。以下是如何检查浏览器兼容性的方法:
- 在网页的底部或右侧查找兼容性信息。
- 如果网页不支持当前浏览器版本,尝试使用其他浏览器打开。
10. 检查网页服务器
网页服务器的问题也可能导致无法打开收藏的网页。以下是如何检查网页服务器的方法:
- 在搜索引擎中搜索该网页的标题或关键词,查看是否有其他用户遇到相同问题。
- 如果服务器出现问题,可以尝试稍后再尝试打开网页。
本文从多个方面详细阐述了谷歌浏览器无法打开收藏的网页的紧急排查指南。通过检查网络连接、清除浏览器缓存、检查收藏夹路径、检查网页链接、检查浏览器插件、检查浏览器设置、检查浏览器扩展程序、检查操作系统、检查浏览器兼容性和检查网页服务器等方法,可以帮助读者解决这一问题。希望本文能为读者提供帮助,让谷歌浏览器重新恢复正常使用。













 做亚马逊必备的免费谷歌插件_亚马逊 插件:亚马逊卖家必装:免费谷歌插件大集合
做亚马逊必备的免费谷歌插件_亚马逊 插件:亚马逊卖家必装:免费谷歌插件大集合 做外贸用谷歌推广吗-做外贸用谷歌推广怎么样:外贸谷歌推广秘籍:高效拓展国际市场
做外贸用谷歌推广吗-做外贸用谷歌推广怎么样:外贸谷歌推广秘籍:高效拓展国际市场 做外贸用谷歌浏览器在哪里下载_外贸做谷歌效果咋样:外贸必备:谷歌浏览器下载攻略全解析
做外贸用谷歌浏览器在哪里下载_外贸做谷歌效果咋样:外贸必备:谷歌浏览器下载攻略全解析 做外贸谷歌浏览器为什么打不开了(谷歌浏览器外贸版app:谷歌浏览器外贸版无法打开原因探析)
做外贸谷歌浏览器为什么打不开了(谷歌浏览器外贸版app:谷歌浏览器外贸版无法打开原因探析) 做外贸谷歌浏览器加载不出来;google chrome加载不出来网页:外贸谷歌浏览器加载困难怎么办?
做外贸谷歌浏览器加载不出来;google chrome加载不出来网页:外贸谷歌浏览器加载困难怎么办? 做外贸的话用谷歌浏览器可以吗;外贸 谷歌:谷歌浏览器助力外贸,高效沟通无国界
做外贸的话用谷歌浏览器可以吗;外贸 谷歌:谷歌浏览器助力外贸,高效沟通无国界 最新手机版chrome官方下载、chrome手机官方下载地址:《最新Chrome手机版官方下载,畅享极速体验》
最新手机版chrome官方下载、chrome手机官方下载地址:《最新Chrome手机版官方下载,畅享极速体验》 最新适合win 7的浏览器_win7什么浏览器最好用:《Win7专用:最新高效浏览器推荐盘点》
最新适合win 7的浏览器_win7什么浏览器最好用:《Win7专用:最新高效浏览器推荐盘点》