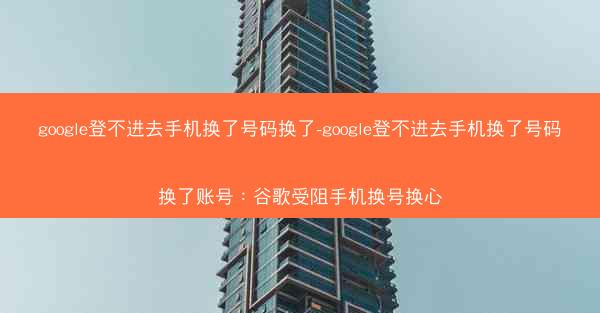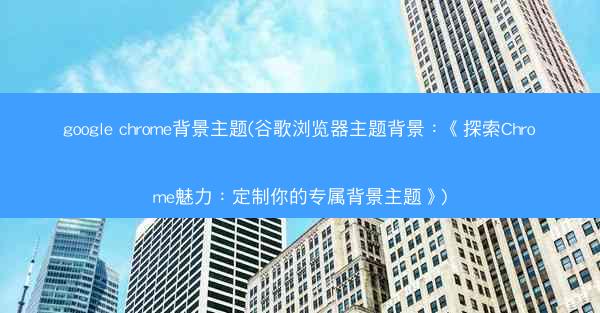随着互联网的普及,截图已经成为我们日常工作和生活中不可或缺的一部分。谷歌浏览器作为全球最受欢迎的浏览器之一,其强大的截图功能更是备受用户喜爱。今天,就让我们一起来揭秘谷歌浏览器的截图快捷秘籍,让您轻松截图,一键在手!
一、了解谷歌浏览器截图功能
在开始使用快捷键之前,我们先来了解一下谷歌浏览器的截图功能。谷歌浏览器提供了多种截图方式,包括全屏截图、窗口截图、自定义截图等。这些功能可以帮助我们快速捕捉屏幕上的任何内容。
二、全屏截图快捷键
要使用全屏截图功能,您可以按下以下快捷键:`Ctrl + Shift + S`。按下这个组合键后,屏幕会变成半透明状态,您可以通过鼠标拖动来选择截图区域。选择完成后,点击屏幕左上角的保存按钮,即可将截图保存到您的电脑中。
三、窗口截图快捷键
如果您只需要截图浏览器窗口,可以使用以下快捷键:`Alt + F1`。按下这个组合键后,您可以选择截图当前打开的浏览器窗口。选择完成后,点击屏幕左上角的保存按钮,截图即可保存。
四、自定义截图快捷键
如果您需要截图屏幕上的特定区域,可以使用以下快捷键:`Ctrl + Shift + I`。按下这个组合键后,屏幕会变成半透明状态,您可以通过鼠标拖动来选择截图区域。选择完成后,点击屏幕左上角的保存按钮,截图即可保存。
五、截图编辑功能
谷歌浏览器的截图功能还提供了编辑功能,让您可以对截图进行简单的编辑。在保存截图后,您可以通过右键点击截图文件,选择打开方式为谷歌图片编辑器,然后对截图进行编辑。
六、截图保存路径设置
默认情况下,谷歌浏览器的截图会保存到您的电脑中的下载文件夹。如果您想更改截图保存路径,可以在谷歌浏览器的设置中找到下载选项,然后修改下载文件夹的路径。
七、截图分享功能
谷歌浏览器的截图功能还支持直接分享截图。在保存截图后,您可以通过右键点击截图文件,选择分享选项,然后选择您想要分享的平台,如微信、QQ等。
通过以上介绍,相信您已经掌握了谷歌浏览器的截图快捷秘籍。无论是全屏截图、窗口截图还是自定义截图,都能让您轻松捕捉屏幕上的任何内容。赶快将这些快捷键应用到实际工作中,提高您的效率吧!
 纸飞机TG
纸飞机TG