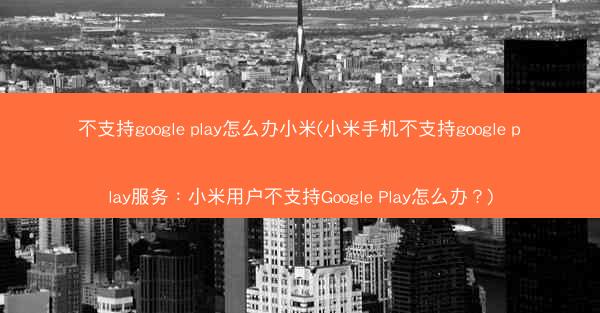谷歌浏览器快捷截图方法,谷歌浏览器自带快捷键截图:轻松掌握谷歌浏览器快捷截图技巧
 telegram中文版
telegram中文版
硬件:Windows系统 版本:11.1.1.22 大小:9.75MB 语言:简体中文 评分: 发布:2020-02-05 更新:2024-11-08 厂商:telegram中文版
 telegram安卓版
telegram安卓版
硬件:安卓系统 版本:122.0.3.464 大小:187.94MB 厂商:telegram 发布:2022-03-29 更新:2024-10-30
 telegram ios苹果版
telegram ios苹果版
硬件:苹果系统 版本:130.0.6723.37 大小:207.1 MB 厂商:Google LLC 发布:2020-04-03 更新:2024-06-12
跳转至官网

在数字时代,截图已经成为我们日常生活中不可或缺的一部分。无论是分享网页内容,还是记录重要信息,截图都能帮助我们轻松完成。而谷歌浏览器,作为全球最受欢迎的浏览器之一,其自带的快捷截图功能更是让人眼前一亮。今天,就让我们一起揭开谷歌浏览器快捷截图的神秘面纱,轻松掌握这一实用技巧!
一、谷歌浏览器截图的强大之处
谷歌浏览器自带的截图功能,不仅操作简单,而且功能强大。它支持多种截图模式,包括全屏截图、窗口截图、矩形截图、自由形状截图等,满足不同场景下的截图需求。截图完成后,用户还可以对截图进行编辑,如标注、裁剪、调整大小等,让截图更加完美。
二、谷歌浏览器快捷截图技巧大揭秘
1. 全屏截图:按下Ctrl + Shift + I键,打开开发者工具,然后点击更多按钮,选择截图选项,即可进入全屏截图模式。
2. 窗口截图:在需要截图的窗口上,按下Alt + F1键,即可选中该窗口进行截图。
3. 矩形截图:按下Alt + F2键,在需要截图的区域拖动鼠标,即可完成矩形截图。
4. 自由形状截图:按下Alt + F3键,在需要截图的区域绘制任意形状,即可完成自由形状截图。
5. 延迟截图:按下Alt + F4键,设置延迟时间,即可在指定时间后自动截图。
三、如何编辑截图
截图完成后,我们可以通过以下步骤对截图进行编辑:
1. 打开截图,点击编辑按钮。
2. 在编辑界面,我们可以使用各种工具对截图进行标注、裁剪、调整大小等操作。
3. 编辑完成后,点击保存按钮,即可将编辑后的截图保存到本地。
四、如何快速分享截图
1. 在截图编辑界面,点击分享按钮。
2. 选择分享方式,如微信、QQ、邮件等。
3. 输入收件人信息,点击发送按钮,即可将截图快速分享给他人。
谷歌浏览器的快捷截图功能,让我们的生活变得更加便捷。相信你已经掌握了这一实用技巧。在今后的工作和生活中,不妨多尝试使用谷歌浏览器的截图功能,相信它会成为你不可或缺的好帮手。让我们一起享受科技带来的便捷吧!