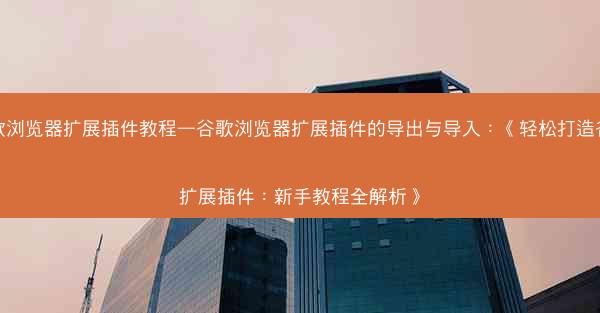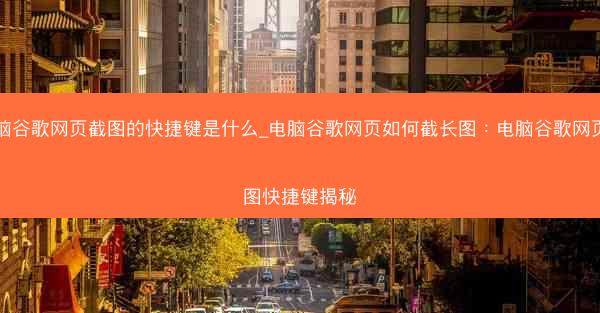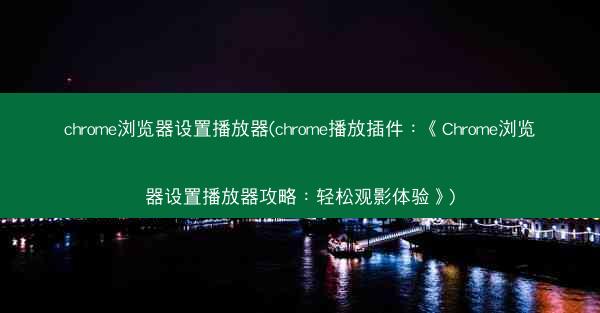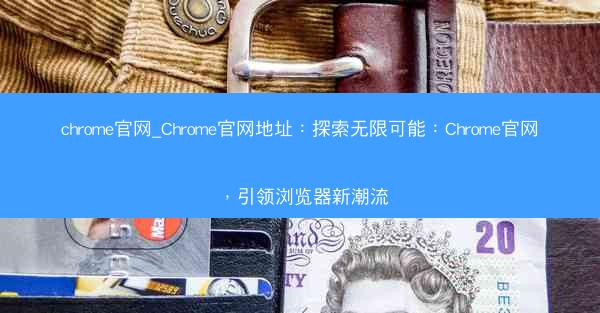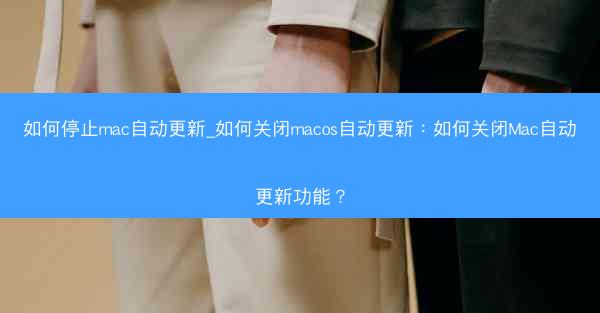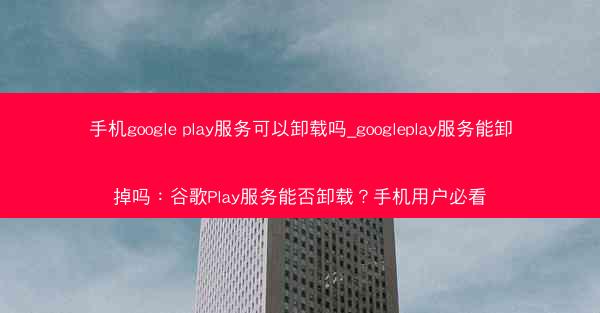你是否曾经在使用谷歌浏览器进行工作时,突然需要截取屏幕上的某个画面,但又不记得截图保存的位置?别担心,这篇文章将带你揭秘谷歌浏览器屏幕截图的保存路径,让你轻松找回那些珍贵的截图,提高工作效率。跟随我们...

你是否曾经在使用谷歌浏览器进行工作时,突然需要截取屏幕上的某个画面,但又不记得截图保存的位置?别担心,这篇文章将带你揭秘谷歌浏览器屏幕截图的保存路径,让你轻松找回那些珍贵的截图,提高工作效率。跟随我们的脚步,一起探索谷歌浏览器的秘密角落吧!
1:谷歌浏览器截图保存路径概述
谷歌浏览器截图保存路径概述
在谷歌浏览器中,截图的保存路径通常默认为用户的下载文件夹。当你使用快捷键Ctrl + Shift + S进行截图时,截图文件会自动保存到这个位置。这个路径并非一成不变,用户可以根据个人喜好进行修改。
2:如何查看谷歌浏览器截图保存路径
如何查看谷歌浏览器截图保存路径
要查看谷歌浏览器的截图保存路径,可以按照以下步骤操作:
1. 打开谷歌浏览器,点击右上角的三个点,选择设置。
2. 在设置页面中,找到下载选项,点击进入。
3. 在下载设置中,你可以看到截图的保存路径。如果需要修改,可以在这里进行更改。
3:自定义谷歌浏览器截图保存路径
自定义谷歌浏览器截图保存路径
如果你希望将截图保存到其他文件夹,可以按照以下步骤进行自定义:
1. 打开谷歌浏览器,点击右上角的三个点,选择设置。
2. 在设置页面中,找到下载选项,点击进入。
3. 在下载设置中,点击更改按钮,选择你希望保存截图的文件夹。
4. 点击确定保存设置。
4:谷歌浏览器截图格式及命名规则
谷歌浏览器截图格式及命名规则
谷歌浏览器默认的截图格式为PNG,这种格式支持无损压缩,适合保存图片。截图的命名规则通常是按照时间顺序进行编号,例如Screenshot (1).png、Screenshot (2).png等。
5:如何快速找到保存的截图
如何快速找到保存的截图
当你需要找到保存的截图时,可以尝试以下方法:
1. 打开谷歌浏览器的下载文件夹,查找截图文件。
2. 使用文件搜索功能,输入截图的命名规则,快速定位截图。
3. 如果截图保存到其他文件夹,可以打开相应文件夹进行查找。
6:谷歌浏览器截图功能拓展
谷歌浏览器截图功能拓展
除了基本的截图功能外,谷歌浏览器还提供了丰富的截图工具,例如:
1. 可以选择截图区域,包括全屏、窗口、自定义区域等。
2. 支持截图编辑,如标注、添加文字等。
3. 可以将截图保存为PDF或其他格式。
通过以上详细阐述,相信你已经对谷歌浏览器截图的保存路径有了更深入的了解。无论是日常工作还是学习生活,掌握这些技巧都能让你更加高效地使用谷歌浏览器,轻松管理你的截图。