谷歌浏览器滚动截图快捷键(谷歌浏览器滚动截图快捷键设置:掌握谷歌浏览器滚动截图快捷技巧)
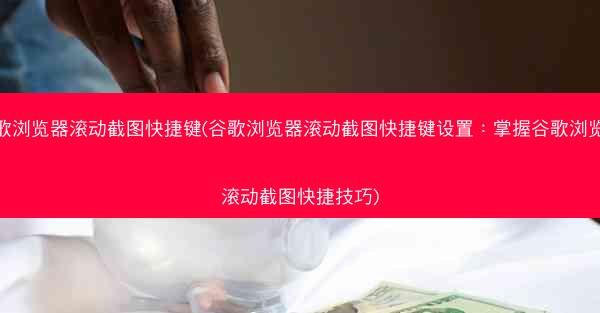
在现代网络生活中,网页内容日益丰富,有时候我们需要截取整个网页的截图,以便于分享、保存或分析。谷歌浏览器的滚动截图功能正是为了满足这一需求而设计的。掌握谷歌浏览器滚动截图的快捷键设置,可以让我们更加高效地完成截图任务。
二、滚动截图功能介绍
谷歌浏览器的滚动截图功能可以将一个长网页完整地截取下来,而不仅仅是当前可视区域的内容。这对于需要截取长文章、网页设计图等场景非常有用。通过设置快捷键,我们可以快速启动滚动截图功能,提高工作效率。
三、设置滚动截图快捷键
要设置谷歌浏览器的滚动截图快捷键,首先需要打开浏览器,然后按照以下步骤操作:
1. 点击右上角的三个点,选择设置。
2. 在设置页面中,找到高级选项,点击展开。
3. 在高级选项下,找到键盘快捷键部分,点击管理快捷键。
4. 在搜索框中输入截图,然后找到全屏截图或滚动截图选项。
5. 点击该选项,然后选择自定义快捷键。
6. 输入你想要的快捷键组合,例如Ctrl+Shift+S,然后点击保存。
四、使用滚动截图快捷键
设置好快捷键后,当你在浏览一个长网页时,只需按下设置的快捷键(例如Ctrl+Shift+S),浏览器就会自动进入滚动截图模式。你可以:
1. 使用鼠标滚轮或滑动条来控制截图区域。
2. 点击截图按钮,完成截图。
3. 点击取消按钮,退出滚动截图模式。
五、保存和分享截图
完成滚动截图后,你可以:
1. 点击保存按钮,将截图保存到本地。
2. 点击分享按钮,将截图分享到社交媒体或通过邮件发送。
六、调整截图质量
谷歌浏览器的滚动截图功能允许你调整截图的质量。在截图完成后,点击编辑按钮,然后选择质量选项,你可以选择不同的质量设置,以适应不同的需求。
掌握谷歌浏览器滚动截图的快捷键设置,可以帮助我们更高效地完成网页截图任务。通过自定义快捷键,我们可以快速启动滚动截图功能,调整截图区域和质量,并将截图保存或分享。希望本文能帮助你更好地利用这一实用功能。
