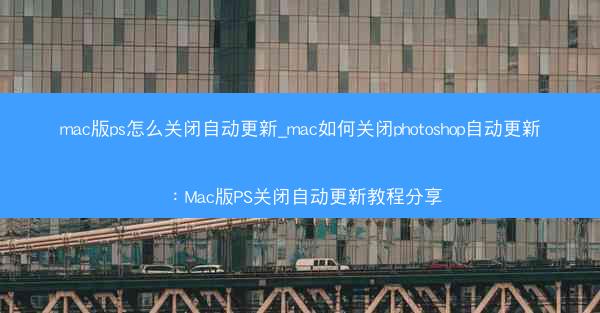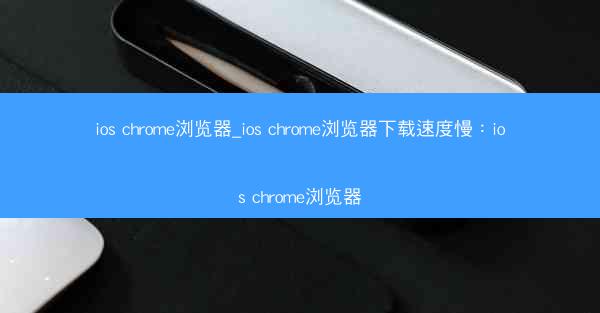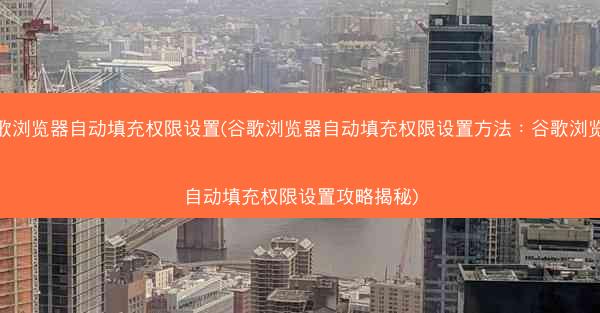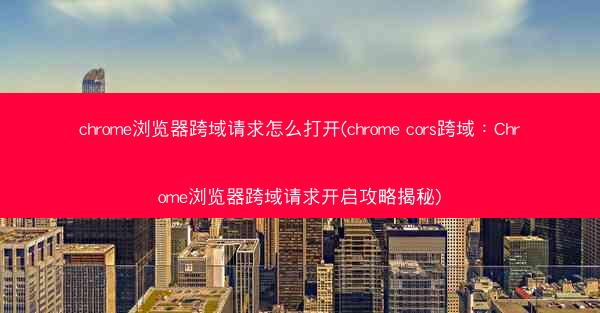谷歌浏览器网页对话框无法弹出:谷歌浏览器打不开网页?紧急排查攻略
在使用谷歌浏览器时,遇到网页对话框无法弹出的问题,无疑会让用户感到困扰。本文将为您详细解析这一问题,并提供一系列紧急排查攻略,帮助您快速解决问题。
一、检查网络连接
1. 确认您的网络连接是否正常。您可以尝试打开其他网页或使用其他浏览器进行测试。
2. 如果网络连接存在问题,请检查您的Wi-Fi或宽带连接,确保网络畅通。
3. 如果是移动数据连接,请检查数据流量是否足够,或者尝试切换到Wi-Fi连接。
二、清理浏览器缓存和Cookies
4. 清理浏览器缓存和Cookies有时可以解决网页对话框无法弹出的问题。
5. 在谷歌浏览器中,点击右上角的三个点,选择更多工具 > 清除浏览数据。
6. 在弹出的窗口中,勾选Cookies和网站数据和缓存,然后点击清除数据。
三、检查浏览器扩展程序
7. 浏览器扩展程序有时会干扰网页的正常显示,导致对话框无法弹出。
8. 在谷歌浏览器中,点击右上角的三个点,选择更多工具 > 扩展程序。
9. 关闭或卸载一些不必要的扩展程序,然后尝试重新打开网页。
四、更新浏览器到最新版本
10. 浏览器版本过旧可能导致兼容性问题,影响网页的正常显示。
11. 在谷歌浏览器中,点击右上角的三个点,选择帮助 > 关于Google Chrome。
12. 如果有更新,请按照提示进行更新。
五、检查操作系统和浏览器设置
13. 操作系统或浏览器的某些设置可能会影响网页对话框的弹出。
14. 在Windows系统中,尝试以管理员身份运行谷歌浏览器。
15. 在浏览器设置中,检查安全和隐私选项卡,确保没有限制网页对话框的弹出。
六、重置浏览器设置
16. 如果以上方法都无法解决问题,您可以尝试重置浏览器设置。
17. 在谷歌浏览器中,点击右上角的三个点,选择设置。
18. 在左侧菜单中找到高级,然后点击恢复和清除浏览器设置。
19. 点击重置设置,然后按照提示完成操作。
七、寻求技术支持
20. 如果以上方法都无法解决问题,建议您寻求技术支持。
21. 您可以联系谷歌浏览器官方客服,或者在网上搜索相关问题的解决方案。
22. 在寻求帮助时,请提供详细的问题描述和操作步骤,以便技术人员更好地为您解决问题。
通过以上七个步骤,相信您能够解决谷歌浏览器网页对话框无法弹出的问题。希望这篇文章对您有所帮助!