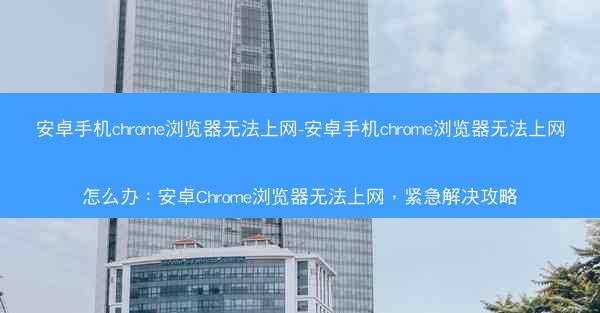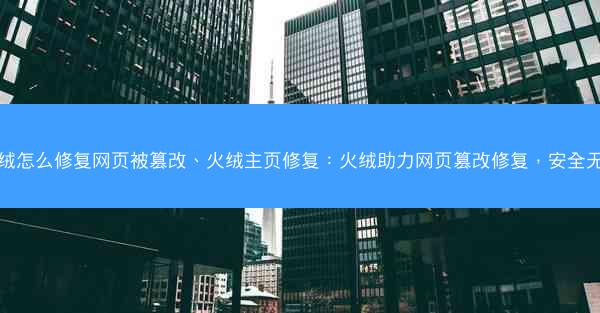谷歌浏览器插件失效可能是由于多种原因造成的。插件可能与浏览器的最新版本不兼容,导致功能无法正常使用。插件文件可能损坏或丢失,使得插件无法正确加载。系统或浏览器的安全设置也可能阻止插件运行。了解这些原因有助于我们找到解决问题的方法。
检查插件兼容性
在尝试重新启用插件之前,首先应该检查插件是否与当前浏览器的版本兼容。进入谷歌浏览器的插件管理器,查看插件的详细信息,确认其支持版本。如果插件不支持当前浏览器版本,可能需要寻找更新版本的插件或者考虑更换浏览器。
修复损坏的插件文件
如果插件文件损坏或丢失,插件将无法正常工作。解决这个问题的一种方法是重新下载插件。访问插件的官方网站或Chrome Web Store,找到对应的插件,重新下载并安装。确保下载的是最新版本的插件。
清除浏览器缓存和插件数据
有时候,浏览器缓存和插件数据可能会干扰插件正常运行。以下步骤可以帮助清除这些数据:
1. 打开谷歌浏览器,点击右上角的三个点,选择更多工具。
2. 点击清除浏览数据。
3. 在清除以下数据选项中,勾选缓存和网站数据。
4. 点击清除数据。
清除缓存后,重启浏览器,尝试重新启用插件。
检查安全设置
某些安全设置可能会阻止插件运行。以下步骤可以帮助检查并调整安全设置:
1. 打开谷歌浏览器,点击右上角的三个点,选择设置。
2. 在左侧菜单中,找到安全或隐私和安全。
3. 滚动到安全部分,检查是否有阻止插件运行的设置。
4. 如果有,根据提示进行调整。
启用开发者模式
在谷歌浏览器中启用开发者模式可以帮助解决一些插件问题。以下步骤可以启用开发者模式:
1. 打开谷歌浏览器,点击右上角的三个点,选择更多工具。
2. 点击扩展程序。
3. 在页面右上角,点击开发者模式按钮。
启用开发者模式后,尝试重新启用插件。
寻求帮助
如果以上方法都无法解决问题,可以尝试以下途径寻求帮助:
1. 访问插件的官方网站,查看是否有相关的用户论坛或支持服务。
2. 在Chrome Web Store中查看插件的评论和反馈,看看是否有其他用户遇到类似问题。
3. 如果问题仍然无法解决,可以联系谷歌浏览器支持团队,寻求专业帮助。
通过以上步骤,相信您能够解决谷歌浏览器插件失效的问题,重新启用您需要的插件。
 纸飞机TG
纸飞机TG