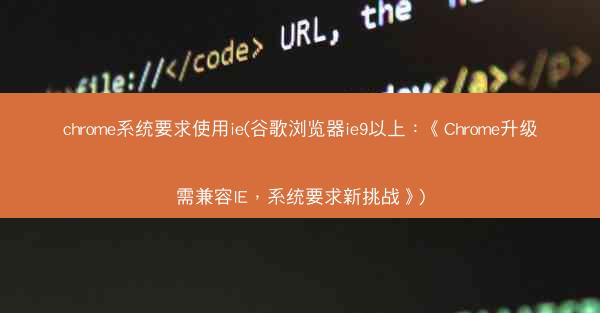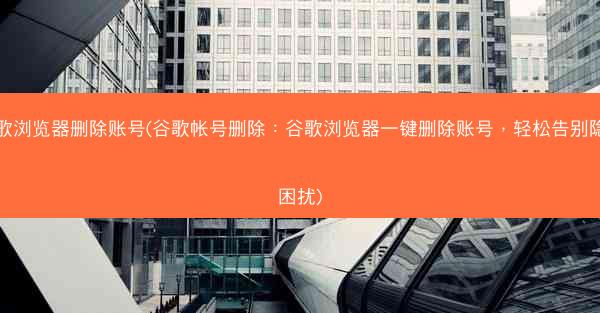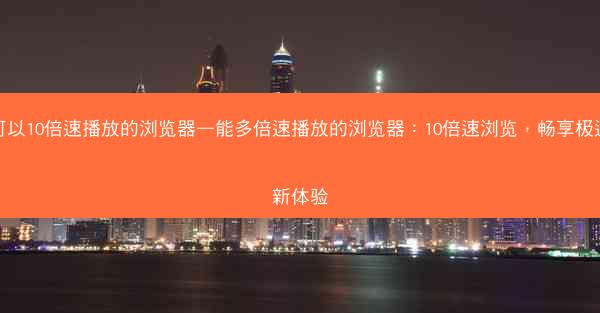本文旨在解决用户在使用谷歌浏览器时遇到的复制粘贴功能失灵的问题。文章将从六个方面详细阐述可能导致复制粘贴失灵的原因,并提供相应的解决策略,帮助用户快速恢复谷歌浏览器的复制粘贴功能。
一、检查浏览器设置
1. 打开谷歌浏览器,点击右上角的三个点,选择设置。
2. 在设置页面中,找到高级选项,点击展开。
3. 在辅助功能部分,找到键盘快捷键选项,确保复制和粘贴的快捷键没有被禁用。
4. 如果上述设置无误,但问题依然存在,可以尝试重置浏览器设置。在设置页面中,找到重置和清理选项,点击重置浏览器设置。
二、清理浏览器缓存和Cookies
1. 打开谷歌浏览器,点击右上角的三个点,选择更多工具。
2. 在下拉菜单中选择清理浏览数据。
3. 在弹出的窗口中,勾选浏览数据清理和Cookies和网站数据选项。
4. 点击清除数据按钮,等待浏览器清理完成。
三、更新谷歌浏览器
1. 打开谷歌浏览器,点击右上角的三个点,选择帮助。
2. 在下拉菜单中选择关于Google Chrome。
3. 如果浏览器需要更新,系统会自动提示您下载并安装最新版本。
4. 安装完成后,重启浏览器,查看复制粘贴功能是否恢复正常。
四、检查操作系统权限
1. 对于Windows用户,可以尝试以下步骤:
- 右键点击任务栏,选择任务管理器。
- 在进程标签页中,找到Chrome.exe进程。
- 右键点击Chrome.exe进程,选择设置权限。
- 确保Chrome.exe进程具有足够的权限。
2. 对于Mac用户,可以尝试以下步骤:
- 打开系统偏好设置,选择安全性与隐私。
- 点击隐私标签页,找到辅助功能。
- 确保谷歌浏览器被添加到辅助功能列表中。
五、检查键盘驱动程序
1. 对于Windows用户,可以尝试以下步骤:
- 右键点击开始按钮,选择设备管理器。
- 展开键盘类别,检查键盘驱动程序是否正常。
- 如果驱动程序存在问题,右键点击键盘驱动程序,选择更新驱动程序软件。
2. 对于Mac用户,通常不需要手动更新键盘驱动程序,因为MacOS会自动管理驱动程序。
六、检查系统安全软件
1. 如果您正在使用安全软件,如杀毒软件或防火墙,请检查以下设置:
- 打开安全软件,找到设置或配置选项。
- 在安全设置中,找到与谷歌浏览器相关的设置。
- 确保谷歌浏览器没有被添加到黑名单,或者没有被限制访问某些功能。
通过以上六个方面的详细阐述,我们可以了解到谷歌浏览器复制粘贴失灵的可能原因及解决策略。在实际操作中,用户可以根据自己的具体情况,逐一排查并尝试上述方法。如果问题依然存在,建议联系谷歌浏览器官方客服寻求帮助。希望本文能对广大用户解决谷歌浏览器复制粘贴失灵问题提供有效指导。