谷歌界面如何截图(谷歌截图快捷键在哪里:谷歌截图技巧:轻松掌握界面截图方法)
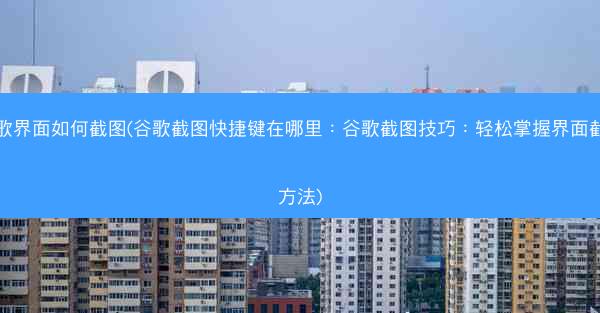
在日常生活中,我们经常需要截取网页上的某些内容,以便于分享、保存或研究。谷歌浏览器作为一款功能强大的浏览器,内置了截图工具,使得用户可以轻松截取网页界面。本文将详细介绍谷歌界面截图的方法,并分享一些截图技巧。
二、谷歌截图快捷键
要使用谷歌浏览器的截图功能,首先需要知道截图快捷键。在Windows系统中,按下Shift + Ctrl + I键即可打开开发者工具栏,然后点击更多工具中的截图工具。在macOS系统中,按下Command + Option + I键即可实现相同功能。
三、截图工具的使用方法
1. 打开谷歌浏览器,进入需要截图的网页。
2. 按下截图快捷键,打开截图工具。
3. 在截图工具中,你可以选择以下几种截图方式:
- 整个网页:点击全页截图按钮,截图工具会自动截取整个网页内容。
- 窗口截图:点击窗口截图按钮,截图工具会截取当前浏览器窗口的内容。
- 选择区域截图:点击选择区域截图按钮,你可以手动选择截图区域。
4. 完成截图后,点击保存按钮,将截图保存到本地。
四、截图技巧分享
1. 使用快捷键:熟练掌握截图快捷键可以让你在需要截图时迅速操作,提高效率。
2. 调整截图尺寸:在截图工具中,你可以调整截图的尺寸,以满足不同需求。
3. 使用注释功能:截图工具提供了注释功能,你可以对截图进行标注,方便分享和交流。
4. 定期清理截图:长时间保存大量截图会占用大量磁盘空间,建议定期清理不必要的截图。
五、截图分享与保存
1. 分享截图:完成截图后,你可以将截图直接分享到社交媒体、邮件或即时通讯工具。
2. 保存截图:将截图保存到本地后,你可以将其用于文档、演示文稿或个人收藏。
六、截图常见问题解答
1. 问题:为什么截图工具没有出现?
解答:请确保你已经打开了开发者工具栏,并且浏览器版本支持截图功能。
2. 问题:截图保存到哪里了?
解答:截图保存到本地默认路径,你可以通过截图工具的设置来修改保存路径。
3. 问题:截图质量如何提高?
解答:在截图工具中,你可以调整截图的分辨率和压缩比例,以提高截图质量。
谷歌浏览器的截图功能为用户提供了便捷的截图体验。相信你已经掌握了谷歌界面截图的方法和技巧。在日常使用中,灵活运用这些技巧,可以让你更加高效地完成截图任务。
相关文章
 做外贸谷歌浏览器打不开,chrome打不开外网:外贸谷歌浏览器打不开?速查解决攻略
做外贸谷歌浏览器打不开,chrome打不开外网:外贸谷歌浏览器打不开?速查解决攻略 做外贸谷歌可以免费吗、外贸用什么软件上google:谷歌外贸免费真相揭秘
做外贸谷歌可以免费吗、外贸用什么软件上google:谷歌外贸免费真相揭秘 最新谷歌卫星实景地图下载-最新谷歌卫星实景地图下载官网:谷歌卫星地图下载新纪元
最新谷歌卫星实景地图下载-最新谷歌卫星实景地图下载官网:谷歌卫星地图下载新纪元 最新版chrome怎么下载、chrome怎样下载:最新Chrome下载攻略:轻松掌握高效下载技巧
最新版chrome怎么下载、chrome怎样下载:最新Chrome下载攻略:轻松掌握高效下载技巧 最新版chrome怎么开启flash-chrome如何开启flash:Chrome最新版开启Flash教程,轻松解锁精彩
最新版chrome怎么开启flash-chrome如何开启flash:Chrome最新版开启Flash教程,轻松解锁精彩 最新版chrome如何设置为中文;chrome调成中文:《Chrome最新版轻松切换:中文设置指南》
最新版chrome如何设置为中文;chrome调成中文:《Chrome最新版轻松切换:中文设置指南》 最新版chrome插件_谷歌最新插件:《畅享新体验:最新Chrome插件革新版来袭》
最新版chrome插件_谷歌最新插件:《畅享新体验:最新Chrome插件革新版来袭》 最新ie兼容性视图设置在哪—最新ie兼容性视图设置在哪设置:《揭秘:最新IE兼容性视图设置藏身之地》
最新ie兼容性视图设置在哪—最新ie兼容性视图设置在哪设置:《揭秘:最新IE兼容性视图设置藏身之地》 最新chrome浏览器;chrome浏览器2020最新版:探索最新Chrome浏览器:颠覆体验,引领未来潮流
最新chrome浏览器;chrome浏览器2020最新版:探索最新Chrome浏览器:颠覆体验,引领未来潮流
