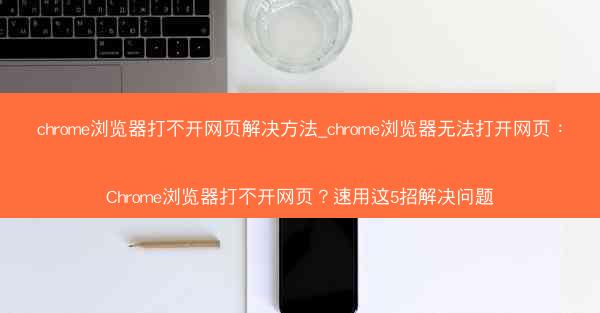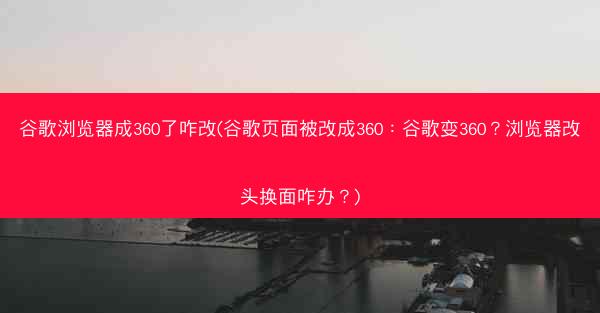谷歌地图怎么看历年影像、谷歌地图怎么看几年前的地图:谷歌地图历年影像查看攻略
 telegram中文版
telegram中文版
硬件:Windows系统 版本:11.1.1.22 大小:9.75MB 语言:简体中文 评分: 发布:2020-02-05 更新:2024-11-08 厂商:telegram中文版
 telegram安卓版
telegram安卓版
硬件:安卓系统 版本:122.0.3.464 大小:187.94MB 厂商:telegram 发布:2022-03-29 更新:2024-10-30
 telegram ios苹果版
telegram ios苹果版
硬件:苹果系统 版本:130.0.6723.37 大小:207.1 MB 厂商:Google LLC 发布:2020-04-03 更新:2024-06-12
跳转至官网
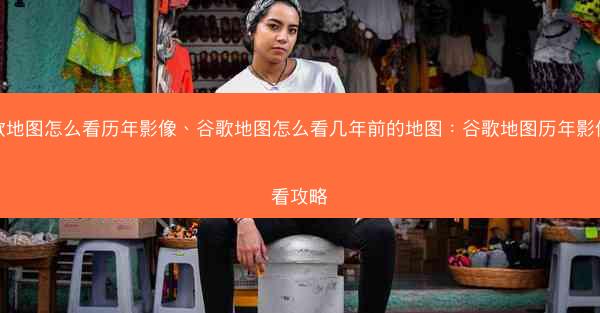
本文旨在详细介绍如何使用谷歌地图查看历年影像和几年前的地图。通过详细的步骤解析,帮助用户轻松了解如何访问谷歌地图的历史影像,回顾过去某个时间点的地理变化,以及如何进行有效的影像对比和分析。
一、登录谷歌地图并进入历史影像模式
1. 打开谷歌地图:用户需要在浏览器中输入谷歌地图并进入官方网站。
2. 登录账户:在谷歌地图首页,点击右上角的登录按钮,使用谷歌账户登录。
3. 进入历史影像模式:登录后,在地图界面右上角找到时间轴按钮,点击后即可进入历史影像模式。
二、选择查看区域和时间范围
1. 选择查看区域:在历史影像模式下,用户可以通过拖动地图或输入地址来选择需要查看的区域。
2. 设置时间范围:在时间轴上,用户可以滑动或点击来选择查看的时间范围。时间轴上会显示该区域在不同年份的影像。
三、查看历年影像
1. 滚动时间轴:在时间轴上,用户可以向上或向下滚动来查看不同年份的影像。
2. 放大和缩小:在查看影像时,用户可以通过鼠标滚轮或地图界面右下角的放大缩小按钮来调整视图。
3. 比较影像:在查看不同年份的影像时,用户可以点击时间轴上的不同年份,然后通过左右滑动来比较影像之间的变化。
四、使用工具栏功能
1. 工具栏位于地图界面底部,提供了一系列实用功能,如查看卫星影像、地形图等。
2. 地图模式切换:在工具栏中,用户可以切换到卫星影像、地形图等不同模式。
3. 测量工具:工具栏还提供了测量距离和面积的功能,方便用户进行地理分析。
五、保存和分享影像
1. 保存影像:用户可以将喜欢的影像保存到谷歌相册,方便日后查看。
2. 分享影像:通过点击工具栏中的分享按钮,用户可以将影像分享到社交媒体或发送给朋友。
六、注意事项与技巧
1. 网络速度:在查看历史影像时,网络速度可能会影响影像加载速度,建议使用稳定的网络连接。
2. 影像质量:不同年份的影像质量可能有所不同,早期影像可能较为模糊。
3. 地图更新:谷歌地图会定期更新影像,用户可以关注地图更新,获取最新的影像信息。
通过本文的详细阐述,用户可以轻松掌握如何使用谷歌地图查看历年影像和几年前的地图。通过登录账户、选择查看区域、设置时间范围、查看影像、使用工具栏功能以及保存和分享影像等步骤,用户可以方便地回顾过去某个时间点的地理变化,进行有效的地理分析。在使用过程中,注意网络速度、影像质量以及地图更新等因素,将有助于用户更好地利用谷歌地图的历史影像功能。