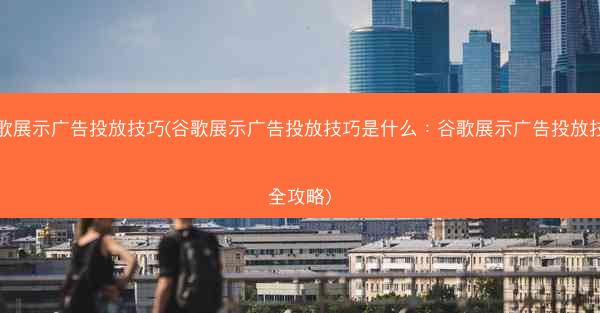谷歌笔记本电脑怎么设置;谷歌笔记本电脑怎么设置密码:谷歌笔记本电脑设置攻略全解析
 telegram中文版
telegram中文版
硬件:Windows系统 版本:11.1.1.22 大小:9.75MB 语言:简体中文 评分: 发布:2020-02-05 更新:2024-11-08 厂商:telegram中文版
 telegram安卓版
telegram安卓版
硬件:安卓系统 版本:122.0.3.464 大小:187.94MB 厂商:telegram 发布:2022-03-29 更新:2024-10-30
 telegram ios苹果版
telegram ios苹果版
硬件:苹果系统 版本:130.0.6723.37 大小:207.1 MB 厂商:Google LLC 发布:2020-04-03 更新:2024-06-12
跳转至官网

谷歌笔记本电脑,也称为Chromebook,是一款基于Chrome操作系统的笔记本电脑。它以其简洁的界面、快速的启动速度和良好的网络连接性而受到用户的喜爱。本文将为您详细介绍如何设置谷歌笔记本电脑以及如何设置密码,确保您的设备安全。
检查系统版本
在开始设置之前,首先需要确认您的Chromebook系统版本。打开Chrome浏览器,点击右上角的三个点,选择关于Chrome OS,然后查看系统版本。确保您的设备支持以下设置步骤。
初始设置
首次开机时,您需要按照屏幕上的提示进行初始设置。选择您的国家或地区,然后连接到Wi-Fi网络。接下来,您需要创建一个Google账户,这将用于登录和同步您的数据。
个性化设置
登录后,您可以根据个人喜好进行个性化设置。点击屏幕左上角的账户图标,选择设置,然后进行以下操作:
- 更改主题:选择您喜欢的背景和颜色。
- 设置桌面壁纸:选择或上传您喜欢的图片作为桌面背景。
- 修改账户信息:更新您的姓名、照片等个人信息。
设置网络连接
确保您的Chromebook连接到稳定的Wi-Fi网络。在设置中找到网络选项,然后选择Wi-Fi。点击添加网络,输入Wi-Fi密码,连接到网络。
安装应用程序
Chromebook上的应用程序主要通过Chrome Web Store安装。打开Chrome浏览器,在地址栏输入chrome://webstore/,然后搜索您需要的应用程序。找到后,点击添加到Chrome进行安装。
设置密码
为了保护您的Chromebook,建议设置一个密码。在设置中找到账户选项,然后点击管理账户。选择登录选项,接着点击设置密码。输入您想要的密码,并确认。
启用安全功能
为了进一步提高安全性,您还可以启用以下安全功能:
- 二步验证:在设置中找到账户,然后选择两步验证。按照提示完成设置。
- 恢复模式:在设置中找到系统,然后选择恢复模式。确保您的Chromebook在出现问题时可以进入恢复模式。
备份和同步
为了防止数据丢失,建议您定期备份和同步您的数据。在设置中找到账户,然后选择数据同步。确保您的Chromebook与Google账户同步,以便在更换设备时恢复数据。
通过以上步骤,您已经成功设置了谷歌笔记本电脑,并为其设置了密码。这样,您的设备将更加安全,同时也能享受Chromebook带来的便捷。希望本文对您有所帮助。