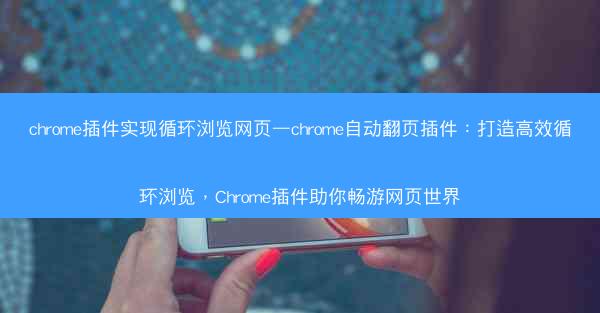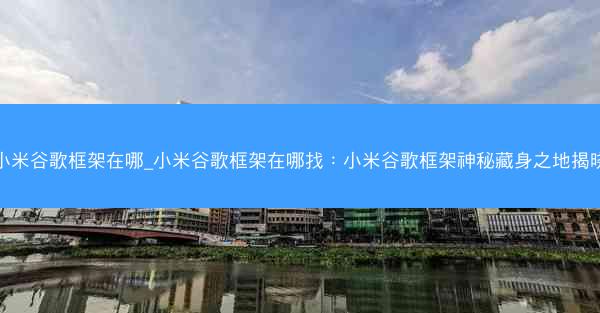电脑截图快捷键是一种方便快捷的操作方式,它允许用户在不打开截图工具的情况下,直接通过键盘上的几个键来截取屏幕上的内容。这种功能在日常生活中非常实用,尤其是在需要快速分享屏幕信息到微信的时候。
二、为什么需要电脑截图快捷键发送到微信
在工作和生活中,我们经常需要将电脑屏幕上的内容分享给他人,尤其是微信这样的社交平台。使用电脑截图快捷键可以将截图直接发送到微信,省去了打开截图工具、保存图片、再次上传等一系列繁琐步骤,大大提高了工作效率。
三、电脑截图快捷键的种类
电脑截图快捷键有多种类型,包括全屏截图、区域截图、窗口截图等。不同的截图类型适用于不同的场景,用户可以根据自己的需求选择合适的快捷键。
四、如何设置电脑截图快捷键
大多数电脑操作系统都允许用户自定义截图快捷键。以下以Windows系统为例,介绍如何设置电脑截图快捷键:
1. 打开控制面板。
2. 点击硬件和声音。
3. 选择鼠标。
4. 点击更改鼠标按钮设置。
5. 在鼠标键配置中,找到截图选项。
6. 点击应用和确定保存设置。
五、全屏截图快捷键的使用方法
全屏截图是最常用的截图类型之一,以下以Windows系统为例,介绍如何使用全屏截图快捷键:
1. 按下PrtSc键(Print Screen键)。
2. 打开微信,点击相册。
3. 点击新建相册或上传图片。
4. 选择截图保存的位置,点击上传。
六、区域截图快捷键的使用方法
区域截图允许用户自定义截图区域,以下以Windows系统为例,介绍如何使用区域截图快捷键:
1. 按下Alt + PrtSc键。
2. 选中需要截图的区域。
3. 打开微信,点击相册。
4. 点击新建相册或上传图片。
5. 选择截图保存的位置,点击上传。
七、窗口截图快捷键的使用方法
窗口截图允许用户截取活动窗口,以下以Windows系统为例,介绍如何使用窗口截图快捷键:
1. 按下Alt + PrtSc键。
2. 选中活动窗口。
3. 打开微信,点击相册。
4. 点击新建相册或上传图片。
5. 选择截图保存的位置,点击上传。
八、如何将截图发送到微信好友
将截图发送到微信好友非常简单,以下步骤可以帮助您完成:
1. 打开微信,找到要发送截图的好友。
2. 点击聊天窗口中的+号,选择相册或文件。
3. 选择刚才保存的截图,点击发送。
九、如何将截图发送到微信朋友圈
将截图发送到微信朋友圈,可以分享给更多的人,以下步骤可以帮助您完成:
1. 打开微信,点击发现。
2. 点击朋友圈。
3. 点击相机或相册。
4. 选择截图,点击发表。
十、如何将截图发送到微信群
将截图发送到微信群,可以与群成员共享信息,以下步骤可以帮助您完成:
1. 打开微信,找到要发送截图的群聊。
2. 点击聊天窗口中的+号,选择相册或文件。
3. 选择截图,点击发送。
十一、如何处理截图中的隐私信息
在分享截图时,可能会包含一些隐私信息,以下是一些处理隐私信息的方法:
1. 使用截图工具的编辑功能,删除或遮挡敏感信息。
2. 在发送截图前,先在微信中与接收者沟通,告知其截图中的隐私信息。
十二、如何备份电脑截图
为了防止截图丢失,建议定期备份电脑截图:
1. 将截图保存到外部存储设备,如U盘、移动硬盘等。
2. 将截图上传到云存储服务,如百度网盘、Dropbox等。
十三、如何使用截图工具的编辑功能
大多数截图工具都提供了丰富的编辑功能,以下是一些常用的编辑功能:
1. 标记:添加文字、箭头、矩形、圆形等标记。
2. 裁剪:裁剪截图中的不需要部分。
3. 旋转:旋转截图角度。
4. 美化:调整截图亮度、对比度、饱和度等。
十四、如何使用截图工具的分享功能
一些截图工具提供了直接分享到微信的功能,以下步骤可以帮助您完成:
1. 打开截图工具,选择需要分享的截图。
2. 点击分享按钮。
3. 选择微信作为分享平台。
4. 按照提示完成分享操作。
十五、如何使用截图工具的OCR功能
OCR(Optical Character Recognition,光学字符识别)功能可以将截图中的文字转换为可编辑的文本,以下步骤可以帮助您完成:
1. 打开截图工具,选择需要识别文字的截图。
2. 点击OCR按钮。
3. 选择识别语言,如中文、英文等。
4. 点击识别按钮,等待识别完成。
十六、如何使用截图工具的截图录制功能
截图录制功能可以将屏幕上的操作录制下来,以下步骤可以帮助您完成:
1. 打开截图工具,选择截图录制功能。
2. 设置录制参数,如录制区域、帧率等。
3. 点击开始录制按钮,开始录制屏幕操作。
4. 录制完成后,点击停止录制按钮。
十七、如何使用截图工具的截图压缩功能
截图压缩功能可以减小截图文件的大小,以下步骤可以帮助您完成:
1. 打开截图工具,选择需要压缩的截图。
2. 点击压缩按钮。
3. 选择压缩格式,如JPEG、PNG等。
4. 设置压缩比例,点击确定完成压缩。
十八、如何使用截图工具的截图水印功能
截图水印功能可以在截图上添加文字或图片水印,以下步骤可以帮助您完成:
1. 打开截图工具,选择需要添加水印的截图。
2. 点击水印按钮。
3. 选择水印类型,如文字、图片等。
4. 设置水印内容,点击应用完成添加。
十九、如何使用截图工具的截图加密功能
截图加密功能可以保护截图内容不被他人查看,以下步骤可以帮助您完成:
1. 打开截图工具,选择需要加密的截图。
2. 点击加密按钮。
3. 设置加密密码,点击确定完成加密。
二十、如何使用截图工具的截图批量处理功能
截图批量处理功能可以同时对多张截图进行操作,以下步骤可以帮助您完成:
1. 打开截图工具,选择批量处理功能。
2. 选择需要处理的截图。
3. 设置处理参数,如压缩、加水印等。
4. 点击开始处理按钮,等待处理完成。
 纸飞机TG
纸飞机TG