电脑浏览器长截屏滚动截图是指使用电脑浏览器对网页内容进行连续截图,将整个网页内容完整地保存为一张图片。这种截图方式特别适合于网页内容过长,无法一次性显示在屏幕上的情况。通过长截屏滚动截图,用户可以轻松保存整个网页的详细信息,方便后续查看和分...
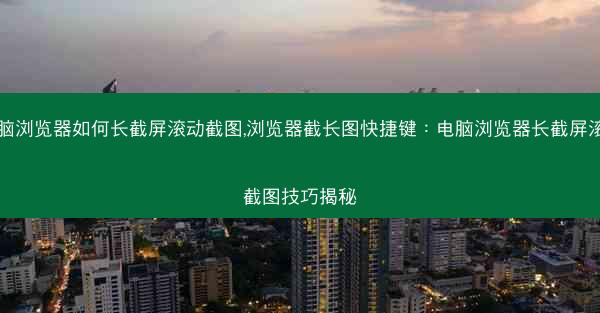
电脑浏览器长截屏滚动截图是指使用电脑浏览器对网页内容进行连续截图,将整个网页内容完整地保存为一张图片。这种截图方式特别适合于网页内容过长,无法一次性显示在屏幕上的情况。通过长截屏滚动截图,用户可以轻松保存整个网页的详细信息,方便后续查看和分享。
二、为什么需要电脑浏览器长截屏滚动截图
1. 保存完整信息:网页内容过长时,单张截图往往无法包含所有信息,长截屏滚动截图可以确保所有内容都被保存。
2. 方便分享:在社交媒体或邮件中分享网页内容时,长截屏滚动截图可以提供更直观的展示效果。
3. 提高工作效率:对于需要频繁查看网页内容的工作者来说,长截屏滚动截图可以节省时间,提高工作效率。
4. 学术研究:在进行学术研究时,长截屏滚动截图可以帮助研究者保存大量网页资料,便于后续分析和引用。
5. 娱乐分享:在分享游戏攻略、教程等内容时,长截屏滚动截图可以提供更详细的步骤说明。
三、主流浏览器长截屏滚动截图方法
1. Chrome浏览器:
- 打开Chrome浏览器,进入需要截图的网页。
- 点击右上角的三个点,选择更多工具。
- 在下拉菜单中选择开发者工具。
- 按下F12键打开开发者工具,然后点击更多按钮。
- 选择截图选项,然后点击全屏截图。
- 等待截图完成,然后保存图片。
2. Firefox浏览器:
- 打开Firefox浏览器,进入需要截图的网页。
- 点击右上角的三个点,选择更多。
- 在下拉菜单中选择全屏截图。
- 等待截图完成,然后保存图片。
3. Edge浏览器:
- 打开Edge浏览器,进入需要截图的网页。
- 点击右上角的三个点,选择更多工具。
- 在下拉菜单中选择开发者工具。
- 按下F12键打开开发者工具,然后点击更多按钮。
- 选择截图选项,然后点击全屏截图。
- 等待截图完成,然后保存图片。
四、浏览器截长图快捷键的使用技巧
1. Chrome浏览器:按下Ctrl+Shift+I打开开发者工具,然后使用快捷键Ctrl+Shift+P进行截图。
2. Firefox浏览器:按下Ctrl+Shift+K打开开发者工具,然后使用快捷键Ctrl+Shift+P进行截图。
3. Edge浏览器:按下Ctrl+Shift+I打开开发者工具,然后使用快捷键Ctrl+Shift+P进行截图。
五、长截屏滚动截图的注意事项
1. 截图质量:确保截图质量,避免模糊不清。
2. 截图范围:根据需要调整截图范围,避免截取无关内容。
3. 截图保存:选择合适的保存路径,方便后续查找。
4. 隐私保护:在截图敏感信息时,注意保护个人隐私。
5. 文件格式:根据需要选择合适的文件格式,如PNG、JPEG等。
6. 截图工具:除了浏览器自带的截图功能,还可以使用第三方截图工具进行长截屏滚动截图。
六、长截屏滚动截图的应用场景
1. 网页设计:设计师在查看网页设计效果时,可以使用长截屏滚动截图。
2. 网页开发:开发者调试网页时,可以通过长截屏滚动截图查看网页在不同设备上的显示效果。
3. 在线教育:教师在进行在线教学时,可以使用长截屏滚动截图展示教学资料。
4. 电子商务:电商卖家在展示商品详情时,可以使用长截屏滚动截图提供更全面的商品信息。
5. 内容创作:内容创作者在创作教程、攻略等内容时,可以使用长截屏滚动截图展示操作步骤。
6. 社交媒体:在社交媒体上分享网页内容时,长截屏滚动截图可以提供更丰富的信息。
七、长截屏滚动截图的未来发展趋势
1. 智能化:未来长截屏滚动截图功能可能会更加智能化,如自动识别网页内容,自动调整截图范围等。
2. 个性化:用户可以根据自己的需求,自定义截图样式和功能。
3. 跨平台:长截屏滚动截图功能可能会在更多平台上得到应用。
4. 便捷性:随着技术的发展,长截屏滚动截图的操作将更加便捷。
5. 安全性:在保护用户隐私的前提下,长截屏滚动截图功能将更加安全可靠。
电脑浏览器长截屏滚动截图是一种非常实用的功能,可以帮助用户轻松保存和分享网页内容。相信大家对长截屏滚动截图有了更深入的了解。在实际使用过程中,大家可以根据自己的需求选择合适的截图方法和工具,提高工作效率和生活品质。




















