电脑截图屏幕快捷键,电脑截屏幕的快捷键:电脑截图快捷键大揭秘:轻松掌握截图技巧
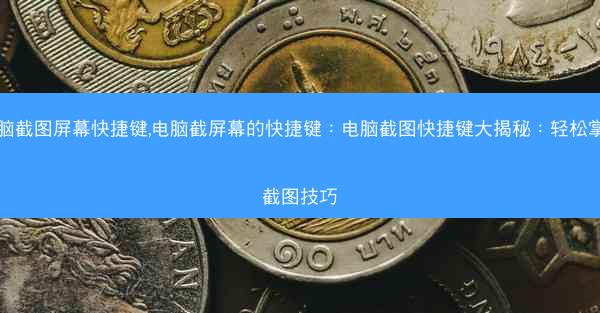
本文旨在揭秘电脑截图的快捷键,帮助用户轻松掌握截图技巧。通过详细阐述截图快捷键的六个方面,包括Windows和Mac操作系统的截图方法、截图工具的使用、截图编辑技巧等,旨在让读者全面了解并掌握电脑截图的多种方法,提高工作效率。
一、Windows系统截图快捷键详解
在Windows系统中,截图快捷键的使用非常方便。以下是一些常用的截图快捷键:
1. 全屏截图:按PrtScn键可以截取整个屏幕的图像。
2. 窗口截图:按Alt + PrtScn键可以截取当前活动窗口。
3. 区域截图:按Windows + Shift + S键,然后选择截图区域。
这些快捷键可以帮助用户快速截取所需的屏幕内容。
二、Mac系统截图快捷键解析
Mac系统同样提供了丰富的截图快捷键,以下是一些常用的截图方法:
1. 全屏截图:按Shift + Command + 3键可以截取整个屏幕。
2. 窗口截图:按Shift + Command + 4键,然后选择截图窗口。
3. 区域截图:按Shift + Command + 4,然后使用鼠标选择截图区域。
Mac系统的截图功能同样强大,用户可以根据需要灵活使用。
三、截图工具的使用技巧
除了系统自带的截图功能外,还有一些第三方截图工具可以提供更多高级功能:
1. Snipping Tool:Windows系统自带的截图工具,可以截取任意形状的截图。
2. Lightshot:一个轻量级的截图工具,支持截图编辑和分享。
3. Snagit:功能强大的截图工具,提供丰富的截图编辑和标注功能。
使用这些截图工具可以进一步提升截图的效率和效果。
四、截图编辑技巧分享
截图完成后,往往需要进行一些编辑处理,以下是一些常用的截图编辑技巧:
1. 标注:使用截图工具的标注功能,可以添加文字、箭头、矩形等元素。
2. 裁剪:截取部分区域,去除不需要的部分。
3. 调整大小:根据需要调整截图的大小。
这些编辑技巧可以让截图更加清晰、美观。
五、截图的保存与分享
截图完成后,需要将其保存和分享。以下是一些常用的保存和分享方法:
1. 保存到桌面:直接将截图保存到桌面,方便查找。
2. 保存到文档:将截图保存到Word、PPT等文档中。
3. 分享到社交媒体:通过截图工具的分享功能,将截图直接分享到社交媒体。
这些方法可以帮助用户轻松保存和分享截图。
六、总结归纳
通过本文的详细阐述,我们了解了电脑截图的多种快捷键和技巧。无论是Windows还是Mac系统,用户都可以轻松掌握截图方法,并通过截图工具和编辑技巧提升截图效果。掌握这些截图技巧,不仅能够提高工作效率,还能让生活更加便捷。
相关文章
 做外贸谷歌浏览器打不开,chrome打不开外网:外贸谷歌浏览器打不开?速查解决攻略
做外贸谷歌浏览器打不开,chrome打不开外网:外贸谷歌浏览器打不开?速查解决攻略 做外贸谷歌可以免费吗、外贸用什么软件上google:谷歌外贸免费真相揭秘
做外贸谷歌可以免费吗、外贸用什么软件上google:谷歌外贸免费真相揭秘 最新谷歌卫星实景地图下载-最新谷歌卫星实景地图下载官网:谷歌卫星地图下载新纪元
最新谷歌卫星实景地图下载-最新谷歌卫星实景地图下载官网:谷歌卫星地图下载新纪元 最新版chrome怎么下载、chrome怎样下载:最新Chrome下载攻略:轻松掌握高效下载技巧
最新版chrome怎么下载、chrome怎样下载:最新Chrome下载攻略:轻松掌握高效下载技巧 最新版chrome怎么开启flash-chrome如何开启flash:Chrome最新版开启Flash教程,轻松解锁精彩
最新版chrome怎么开启flash-chrome如何开启flash:Chrome最新版开启Flash教程,轻松解锁精彩 最新版chrome如何设置为中文;chrome调成中文:《Chrome最新版轻松切换:中文设置指南》
最新版chrome如何设置为中文;chrome调成中文:《Chrome最新版轻松切换:中文设置指南》 最新版chrome插件_谷歌最新插件:《畅享新体验:最新Chrome插件革新版来袭》
最新版chrome插件_谷歌最新插件:《畅享新体验:最新Chrome插件革新版来袭》 最新ie兼容性视图设置在哪—最新ie兼容性视图设置在哪设置:《揭秘:最新IE兼容性视图设置藏身之地》
最新ie兼容性视图设置在哪—最新ie兼容性视图设置在哪设置:《揭秘:最新IE兼容性视图设置藏身之地》 最新chrome浏览器;chrome浏览器2020最新版:探索最新Chrome浏览器:颠覆体验,引领未来潮流
最新chrome浏览器;chrome浏览器2020最新版:探索最新Chrome浏览器:颠覆体验,引领未来潮流
