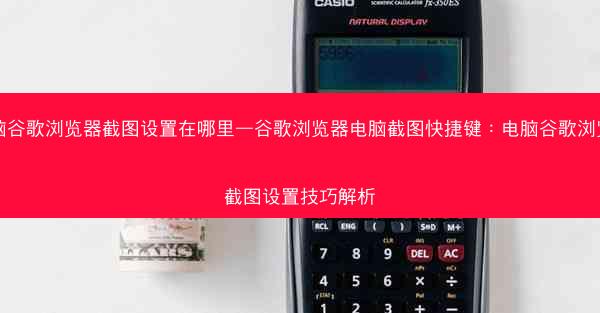
在这个信息爆炸的时代,截图已经成为我们日常工作和生活中不可或缺的一部分。而谷歌浏览器作为全球最受欢迎的浏览器之一,其强大的截图功能更是让许多用户爱不释手。那么,你是否知道如何在谷歌浏览器中设置截图,以及如何使用快捷键进行截图呢?本文将为你一一揭晓,让你轻松掌握截图新技能!
一、谷歌浏览器截图设置在哪里找到
想要在谷歌浏览器中设置截图,首先需要知道截图设置的具体位置。以下是一步一步的指导:
1. 打开谷歌浏览器,点击右上角的三个点,选择设置。
2. 在设置页面中,滚动到底部,点击高级。
3. 在高级设置中,找到隐私与安全部分,点击内容设置。
4. 在内容设置中,找到媒体设置,然后点击截图。
在这里,你可以看到谷歌浏览器的截图设置选项,包括截图保存位置、截图格式等。
二、谷歌浏览器电脑截图快捷键一览
快捷键是提高工作效率的重要工具,谷歌浏览器也不例外。以下是一些常用的截图快捷键:
1. 全屏截图:按住`Ctrl + Shift + I`,然后点击截图按钮。
2. 窗口截图:按住`Alt + Shift + I`,然后点击截图按钮。
3. 自定义截图:按住`Ctrl + Shift + N`,然后使用鼠标选择截图区域。
掌握这些快捷键,你可以在瞬间完成截图操作,大大提高工作效率。
三、截图设置技巧解析
1. 设置截图保存位置:在截图设置中,你可以选择截图保存的位置,方便后续查找和使用。
2. 选择截图格式:谷歌浏览器支持多种截图格式,如PNG、JPEG等。根据需要选择合适的格式,可以节省存储空间或保证图片质量。
3. 截图编辑功能:在截图设置中,你可以开启或关闭截图编辑功能,如裁剪、标注等。
四、如何使用截图功能进行协作
截图功能在团队协作中发挥着重要作用。以下是一些使用截图进行协作的技巧:
1. 分享截图:将截图通过邮件、即时通讯工具等方式分享给团队成员,方便讨论和解决问题。
2. 标注截图:在截图上添加文字、箭头等标注,使信息更加清晰易懂。
3. 截图对比:通过截图对比不同版本的内容,快速找出差异。
五、谷歌浏览器截图常见问题解答
1. 为什么截图保存失败?请检查截图保存位置是否有足够的存储空间,或尝试更改截图格式。
2. 如何截图隐藏内容?在截图设置中,开启隐藏屏幕上的光标和窗口标题栏功能,即可实现。
3. 截图后如何编辑?在截图保存后,你可以使用截图工具进行编辑,如裁剪、标注等。
掌握谷歌浏览器的截图设置和快捷键,可以帮助你更高效地完成工作。相信你已经对谷歌浏览器的截图功能有了更深入的了解。赶快动手尝试吧,让你的工作效率提升一个台阶!










