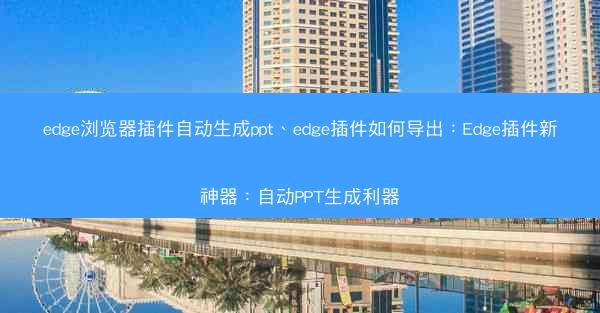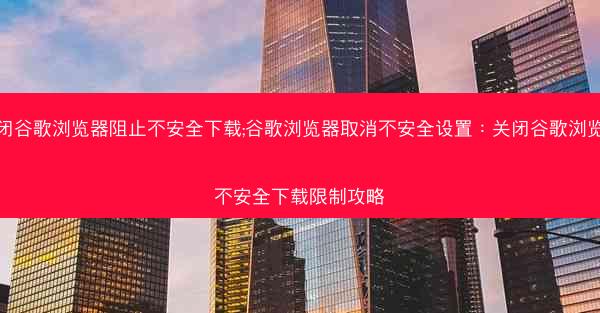在Windows操作系统中,截图是一个非常实用的功能,它可以帮助我们快速捕捉屏幕上的内容。Windows系统提供了多种截图快捷键,使得用户可以轻松地完成截图任务。这些快捷键不仅方便,而且操作简单,是每个电脑用户都应该掌握的基本技能。
二、Windows截图快捷键的种类
Windows系统中的截图快捷键主要有以下几种类型:
1. 全屏截图:使用Windows键 + PrtScn或Windows键 + Shift + S可以截取整个屏幕的图像。
2. 区域截图:通过Windows键 + Shift + S可以打开截图工具,然后选择需要截图的区域。
3. 窗口截图:使用Alt + PrtScn可以截取当前活动窗口的图像。
三、全屏截图的使用方法
全屏截图是Windows截图功能中最常用的方式之一。以下是全屏截图的具体操作步骤:
1. 打开需要截图的窗口或屏幕。
2. 同时按下Windows键和PrtScn键。
3. 截图完成后,图像会自动保存到剪贴板中。
4. 可以打开图片编辑软件,如Photoshop或Paint,将剪贴板中的图像粘贴到软件中。
四、区域截图的使用方法
区域截图允许用户自定义截图区域,以下是操作步骤:
1. 打开需要截图的窗口或屏幕。
2. 同时按下Windows键和Shift键,然后按下S键。
3. 在屏幕上拖动鼠标,选择需要截图的区域。
4. 释放鼠标,所选区域的图像将被截取并保存到剪贴板中。
五、窗口截图的使用方法
窗口截图可以截取当前活动窗口的图像,以下是操作步骤:
1. 打开需要截图的窗口。
2. 同时按下Alt键和PrtScn键。
3. 截图完成后,图像会自动保存到剪贴板中。
六、截图工具的使用
Windows 10及以上版本还提供了一个截图工具,可以提供更丰富的截图功能。
1. 打开截图工具:按下Windows键 + Shift + S。
2. 选择截图类型:全屏、窗口或自由形状。
3. 选择截图区域:拖动鼠标选择区域。
4. 保存截图:截图完成后,可以将其保存到桌面或其他位置。
七、截图文件的保存位置
默认情况下,Windows系统会将截图保存到剪贴板中,如果需要保存到文件,可以按照以下步骤操作:
1. 打开截图工具。
2. 选择截图类型和区域。
3. 点击保存按钮。
4. 选择保存位置和文件名。
5. 点击保存按钮,完成截图保存。
八、截图文件的格式
Windows系统支持多种截图文件格式,包括PNG、JPEG、GIF等。用户可以根据需要选择合适的格式进行保存。
九、截图文件的编辑
截取的图像可以方便地在图片编辑软件中进行编辑,如裁剪、添加注释、调整大小等。
十、截图文件的分享
截取的图像可以直接通过邮件、社交媒体或即时通讯工具进行分享。
十一、截图文件的隐私保护
在截取敏感信息时,应注意保护个人隐私,避免信息泄露。
十二、截图文件的备份
定期备份截图文件,以防数据丢失。
十三、截图文件的命名规范
为了方便管理和查找,建议给截图文件命名时遵循一定的规范。
十四、截图文件的存储空间
注意截图文件的存储空间,避免因文件过多而占用过多磁盘空间。
十五、截图文件的版权问题
在使用截图文件时,应注意版权问题,避免侵犯他人版权。
十六、截图文件的用途
截图文件可以用于教学、演示、分享等多种用途。
十七、截图文件的优化技巧
掌握一些截图优化技巧,可以提高截图质量和效率。
十八、截图文件的常见问题解答
针对用户在使用截图过程中遇到的问题,提供常见问题解答。
十九、截图文件的未来发展趋势
随着技术的发展,截图功能可能会更加丰富,提供更多实用功能。
二十、总结
掌握Windows截图快捷键,可以帮助用户提高工作效率,是每个电脑用户都应该掌握的基本技能。通过本文的详细阐述,相信大家对Windows截图快捷键有了更深入的了解。