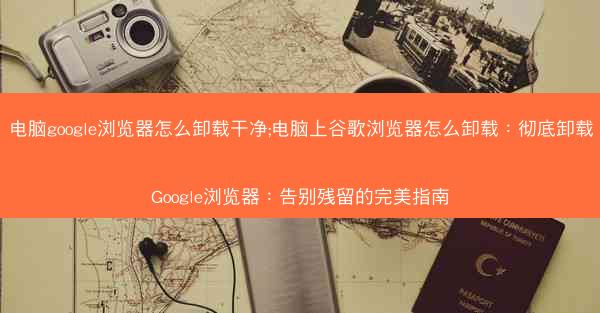
要彻底卸载电脑上的Google浏览器,首先需要明确的是,仅仅通过常规的卸载程序是不够的,因为Google浏览器可能会在系统中留下一些残留文件和注册表项。以下是一个详细的步骤指南。
打开控制面板进行卸载
1. 打开电脑的控制面板,通常可以通过点击开始按钮,然后选择控制面板进入。
2. 在控制面板中,找到程序或程序和功能选项,点击进入。
3. 在列表中找到Google Chrome,点击它,然后选择卸载按钮。
确认卸载操作
1. 点击卸载后,系统可能会提示确认卸载操作,点击是或确定继续。
2. 等待卸载过程完成,这可能需要几分钟的时间。
检查残留文件
1. 卸载完成后,打开文件资源管理器,搜索Chrome相关的文件夹,如C:\\Users\\你的用户名\\AppData\\Local\\Google\\Chrome。
2. 删除这些文件夹,但请谨慎操作,确保删除的是Chrome的文件夹,而不是其他重要文件。
清理注册表项
1. 按下Win + R键打开运行对话框,输入regedit并按回车,打开注册表编辑器。
2. 在注册表编辑器中,导航到HKEY_CURRENT_USER\\Software\\Google\\Chrome\\BLBeacon。
3. 删除这个文件夹,然后关闭注册表编辑器。
删除快捷方式
1. 在桌面上,找到Google Chrome的快捷方式。
2. 右键点击快捷方式,选择删除。
3. 如果还有其他位置的快捷方式,如开始菜单或任务栏,也请删除它们。
检查浏览器进程
1. 按下Ctrl + Shift + Esc打开任务管理器。
2. 在进程标签页中,查找与Chrome相关的进程,如chrome.exe。
3. 右键点击这些进程,选择结束任务。
重置IE浏览器设置(如有需要)
如果你使用的是Windows系统,并且IE浏览器也安装了,可以重置IE设置以确保Chrome的彻底卸载。
1. 打开IE浏览器,点击工具菜单,选择Internet选项。
2. 在Internet选项窗口中,点击高级标签页。
3. 在重置部分,点击重置按钮,然后根据提示完成操作。
完成卸载
完成上述步骤后,Google浏览器应该已经被彻底卸载。你可以再次检查电脑中是否有任何与Chrome相关的文件或进程,确保没有残留。
通过以上步骤,你可以确保电脑上的Google浏览器被彻底卸载,不留任何残留。这不仅有助于清理系统资源,还可以避免潜在的隐私和安全风险。











