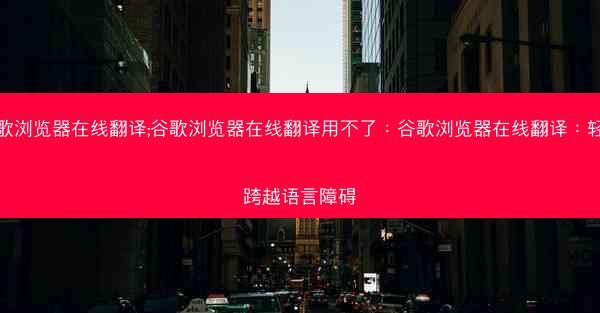电脑Edge轻松截取超长图教程:新版microsoft edge怎么截长图 在数字化时代,长图已成为信息传递的重要方式。无论是阅读长篇文章,还是展示设计作品,长图都能提供更丰富的视觉体验。而对于使...

电脑Edge轻松截取超长图教程:新版microsoft edge怎么截长图
在数字化时代,长图已成为信息传递的重要方式。无论是阅读长篇文章,还是展示设计作品,长图都能提供更丰富的视觉体验。而对于使用新版Microsoft Edge浏览器的人来说,截取长图变得异常简单。本文将详细介绍如何在电脑Edge浏览器中轻松截取超长图。
启动Edge浏览器
确保您的电脑已安装最新版Microsoft Edge浏览器。打开浏览器,进入您想要截取长图的目标网页。
全屏浏览
为了更好地截取长图,建议您将网页全屏浏览。点击浏览器右上角的全屏按钮,或者使用快捷键F11实现全屏模式。
使用截图工具
在Edge浏览器中,截图工具被集成在工具栏中。点击工具栏上的更多工具按钮,然后选择截图。
选择截图区域
在截图工具中,您可以选择截图的区域。点击矩形截图或自由形状截图,根据需要调整截图区域。
截取长图
如果您需要截取整个网页,可以选择全屏截图。如果只是截取部分内容,可以手动调整截图区域。调整好后,点击截图按钮。
编辑和保存截图
截取完成后,截图工具会自动打开编辑界面。在这里,您可以进行简单的编辑,如标注、裁剪等。编辑满意后,点击保存按钮,选择保存路径和文件格式。
使用快捷键截取长图
如果您习惯使用快捷键,可以尝试以下组合:
- Windows键 + Shift + S:打开截图工具,选择截图区域。
- Windows键 + PrtScn:截取整个屏幕。
- Alt + PrtScn:截取活动窗口。
使用截图工具的更多功能
Edge浏览器的截图工具还提供了更多高级功能,如:
- 滚动截图:截取网页的滚动内容。
- 截图注释:在截图上添加文字、箭头等注释。
- 截图分享:直接将截图分享到社交媒体或邮件。
通过以上步骤,您可以在新版Microsoft Edge浏览器中轻松截取超长图。这种方法不仅方便快捷,而且功能丰富,能满足各种截图需求。在数字化时代,掌握这一技能将使您在信息传递和分享方面更具优势。
在未来的研究中,我们可以进一步探索Edge浏览器截图工具的其他功能,以及如何将这些功能与其他应用程序结合使用,以实现更高效的信息处理和分享。针对不同用户的需求,我们可以开发更多定制化的截图工具,以满足更广泛的应用场景。