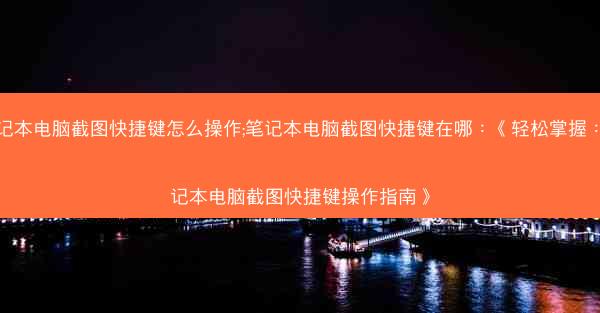
在日常生活中,我们经常需要截取电脑屏幕上的内容,无论是为了保存重要信息,还是为了分享给他人。笔记本电脑截图快捷键的使用,可以让这一过程变得简单快捷。本文将为您详细介绍笔记本电脑截图快捷键的操作方法,让您轻松掌握这一实用技能。
二、常见的截图快捷键
在笔记本电脑上,常见的截图快捷键主要有以下几种:
1. 全屏截图:Windows系统下,同时按下PrtScn键即可截取整个屏幕。
2. 当前窗口截图:在Windows系统下,同时按下Alt键和PrtScn键,可以截取当前活动窗口。
3. 区域截图:在Windows系统下,同时按下Windows键和Shift键,再按S键,可以进入截图模式,然后选择要截取的区域。
三、截图快捷键的具体操作步骤
1. 全屏截图:打开需要截图的页面或窗口,按下PrtScn键,此时屏幕会短暂变暗,表示截图成功。接下来,您可以在图片编辑软件中打开截图,进行保存或编辑。
2. 当前窗口截图:打开需要截图的窗口,同时按下Alt键和PrtScn键,截图成功后,同样可以在图片编辑软件中打开并进行后续操作。
3. 区域截图:打开需要截图的页面或窗口,同时按下Windows键和Shift键,再按S键,屏幕上会出现一个十字线,您可以通过拖动鼠标选择截图区域,释放鼠标后截图完成。
四、截图保存位置
使用截图快捷键截取的图片默认保存在图片文件夹中的截图文件夹内。您可以在截图完成后,直接在截图文件夹中找到并打开图片。
五、截图快捷键的替代方法
如果您不习惯使用快捷键,或者想要更灵活的截图方式,可以考虑以下替代方法:
1. 截图工具:许多操作系统都内置了截图工具,如Windows自带的截图工具和Mac的预览应用。
2. 第三方截图软件:市面上有很多优秀的第三方截图软件,如Snipaste、FastStone Capture等,功能丰富,操作便捷。
六、截图快捷键的注意事项
1. 截图快捷键与其他功能冲突:有些软件可能会占用截图快捷键,导致截图功能失效。您可以在软件设置中修改快捷键,避免冲突。
2. 截图内容隐私:在使用截图快捷键时,请注意保护个人隐私,避免截取敏感信息。
相信您已经掌握了笔记本电脑截图快捷键的操作方法。在日常使用中,熟练运用这些快捷键,可以大大提高工作效率。希望本文能对您有所帮助。


