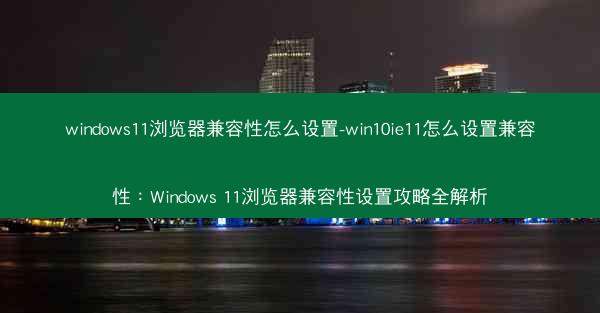
随着Windows 11的发布,许多用户开始关注新系统的浏览器兼容性问题。对于习惯了使用Windows 10 Internet Explorer 11的用户来说,如何在Windows 11中设置兼容性,以确保网页的正常浏览,成为了一个亟待解决的问题。本文将为您详细解析如何在Windows 11浏览器中设置兼容性,以及如何在Windows 10的IE11中调整兼容性设置。
Windows 11浏览器兼容性设置
在Windows 11中,默认的浏览器是Microsoft Edge。为了确保网页在Edge浏览器中能够正常显示,您可以通过以下步骤进行兼容性设置:
1. 打开Microsoft Edge浏览器。
2. 点击右上角的三个点(菜单按钮)。
3. 选择设置。
4. 在设置页面中,找到浏览部分。
5. 在浏览部分中,找到兼容性选项。
6. 点击添加此网站按钮,输入您需要兼容的网站地址。
7. 在弹出的窗口中,选择将此网站添加到兼容性视图列表或使用兼容性助手打开此网站。
8. 点击添加按钮,完成设置。
Windows 10 IE11兼容性设置
对于仍在使用Windows 10的用户,以下是在IE11中设置兼容性的方法:
1. 打开Internet Explorer 11。
2. 点击工具栏上的工具按钮(齿轮图标)。
3. 选择兼容性视图设置。
4. 在弹出的窗口中,勾选为不在兼容性视图中的网站打开此网页。
5. 点击添加按钮,输入您需要兼容的网站地址。
6. 在弹出的窗口中,选择将此网站添加到兼容性视图列表或使用兼容性助手打开此网站。
7. 点击添加按钮,完成设置。
兼容性视图列表管理
在Windows 11和Windows 10中,您都可以管理兼容性视图列表,以便快速访问和修改设置:
1. 在Edge浏览器或IE11中,点击工具栏上的工具按钮。
2. 选择兼容性视图设置。
3. 在兼容性视图列表中,您可以查看已添加的网站,也可以删除不需要的网站。
4. 点击删除按钮,确认删除操作。
兼容性助手使用方法
当您遇到无法正常显示的网页时,可以使用兼容性助手来尝试解决问题:
1. 在Edge浏览器或IE11中,点击工具栏上的工具按钮。
2. 选择兼容性助手。
3. 在兼容性助手窗口中,输入您遇到问题的网站地址。
4. 点击检测兼容性按钮。
5. 根据提示进行操作,尝试解决问题。
浏览器兼容性设置注意事项
在进行浏览器兼容性设置时,请注意以下几点:
1. 设置兼容性视图时,请确保输入正确的网站地址。
2. 如果网站在兼容性视图中仍然无法正常显示,可以尝试清除浏览器缓存。
3. 对于一些复杂的网页,可能需要尝试多种兼容性设置才能解决问题。
通过以上步骤,您可以在Windows 11和Windows 10中设置浏览器兼容性,以确保网页的正常浏览。希望本文的攻略能够帮助到您,让您在使用新系统时更加顺畅。如果您在设置过程中遇到任何问题,欢迎在评论区留言交流。
 纸飞机TG
纸飞机TG










