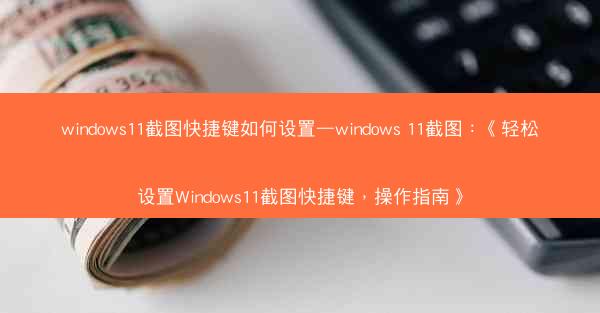
随着Windows 11的发布,许多用户都对其新功能感到兴奋,其中包括截图工具。Windows 11提供了多种截图方式,但默认的截图快捷键可能并不符合所有用户的习惯。以下是一篇详细的操作指南,帮助您轻松设置Windows 11的截图快捷键。
了解Windows 11截图工具
在开始设置截图快捷键之前,先了解一下Windows 11的截图工具。Windows 11提供了几种截图方式,包括:
- 截图应用:这是一个独立的截图应用程序,可以捕获整个屏幕、特定窗口或自定义区域。
- Snipping Tool:这是一个经典的截图工具,允许用户进行更复杂的截图编辑。
- 截图和草图:这是一个简单的截图工具,可以快速捕获屏幕内容。
查找当前截图快捷键
在设置新的截图快捷键之前,您可能需要知道当前的快捷键是什么。通常,Windows 11的截图快捷键是Windows + Shift + S。您可以通过尝试这个快捷键来检查它是否已经设置。
使用设置应用修改快捷键
要修改Windows 11的截图快捷键,您可以按照以下步骤操作:
1. 点击开始菜单,然后选择设置。
2. 在设置菜单中,选择键盘。
3. 在键盘设置页面,找到快捷方式部分。
4. 点击更改已分配的快捷方式。
5. 在弹出的窗口中,找到截图部分。
6. 点击更改按钮,然后输入您想要的快捷键组合。
使用注册表编辑器修改快捷键
如果您想要更深入地修改快捷键,可以使用注册表编辑器:
1. 按下Windows + R键,输入regedit并按回车。
2. 在注册表编辑器中,导航到以下路径:`HKEY_CURRENT_USER\\Software\\Microsoft\\Windows\\CurrentVersion\\ImmersiveShell\\Camera`
3. 在右侧窗格中,找到名为ScreenshotUIHotkey的值。
4. 双击该值,将其修改为您想要的快捷键组合。
5. 点击确定并关闭注册表编辑器。
测试新的截图快捷键
设置完新的截图快捷键后,不要忘记测试一下。尝试使用您设置的快捷键来捕获屏幕内容,确保一切正常。
恢复默认快捷键
如果您对新的截图快捷键不满意,或者想要恢复到默认设置,可以按照以下步骤操作:
1. 打开注册表编辑器。
2. 导航到`HKEY_CURRENT_USER\\Software\\Microsoft\\Windows\\CurrentVersion\\ImmersiveShell\\Camera`。
3. 右键点击ScreenshotUIHotkey值,选择删除。
4. 重新启动计算机,或者关闭并重新打开截图应用,以应用默认快捷键。
通过以上步骤,您可以在Windows 11中轻松设置或修改截图快捷键。这不仅可以提高您的截图效率,还可以让您根据个人习惯定制操作体验。如果您在使用过程中遇到任何问题,可以参考本文提供的操作指南进行解决。
 纸飞机TG
纸飞机TG










