windows10截图快捷键不自动保存_windows10截图如何自动保存:Windows10截图快捷键设置:关闭自动保存功能
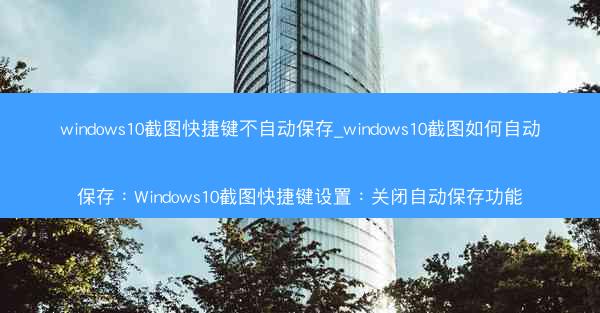
Windows 10截图快捷键不自动保存:Windows 10截图如何自动保存
在Windows 10操作系统中,截图功能得到了极大的增强,用户可以通过多种快捷键快速截取屏幕内容。许多用户发现截图后图片会自动保存到剪贴板或指定文件夹,这有时会带来不便。本文将详细介绍如何在Windows 10中关闭截图自动保存功能,并提供一些截图的实用技巧。
1. 关闭截图自动保存背景介绍
Windows 10的截图功能默认会将截图保存到剪贴板或指定文件夹,这对于需要频繁截图的用户来说非常方便。对于一些用户来说,这种自动保存功能可能会干扰他们的工作流程。例如,他们可能需要手动编辑截图,或者不想让他人看到自己的截图内容。关闭截图自动保存功能成为了一些用户的需求。
2. 关闭截图自动保存的方法
2.1 通过设置调整
1. 打开设置应用,点击系统。
2. 在左侧菜单中选择截图与画笔。
3. 在右侧找到自动保存截图到图片库选项,关闭它。
2.2 通过注册表编辑器调整
1. 按下Win + R键,输入regedit并回车打开注册表编辑器。
2. 导航到HKEY_CURRENT_USER\\Software\\Microsoft\\Windows\\CurrentVersion\\Explorer\\Advanced。
3. 在右侧找到SaveScreenCaptureToDisk键,双击它。
4. 将值更改为0,然后点击确定保存更改。
2.3 通过组策略调整
1. 按下Win + R键,输入gpedit.msc并回车打开本地组策略编辑器。
2. 导航到用户配置\\管理模板\\Windows组件\\Windows截图和画笔。
3. 在右侧找到关闭自动保存截图到图片库策略,双击它。
4. 将策略设置为已启用,然后点击确定保存更改。
3. 如何手动保存截图
关闭自动保存功能后,用户仍然可以通过以下方法手动保存截图:
1. 使用截图工具:按下Win + Shift + S键,选择截图区域,然后点击另存为保存截图。
2. 使用截图并粘贴:按下Win + Shift + S键,选择截图区域,然后粘贴到文档或应用程序中。
3. 使用截图工具:按下Win + Shift + S键,选择截图区域,然后使用截图工具的另存为功能保存截图。
4. 截图快捷键设置
除了关闭自动保存功能外,用户还可以根据自己的需求调整截图快捷键:
1. 打开设置应用,点击键盘。
2. 在左侧菜单中选择快捷方式。
3. 在右侧找到截图选项,点击更改。
4. 输入新的快捷键组合,然后点击确定保存更改。
5. 截图实用技巧
1. 使用截图工具的矩形截图功能,可以更精确地截取所需区域。
2. 使用截图工具的全屏截图功能,可以一键截取整个屏幕。
3. 使用截图工具的窗口截图功能,可以截取活动窗口。
4. 使用截图工具的笔功能,可以在截图上添加注释或标记。
5. 使用截图工具的形状功能,可以绘制直线、矩形、椭圆等图形。
6. 使用截图工具的文本功能,可以在截图上添加文字说明。
6. 总结
关闭Windows 10截图自动保存功能可以帮助用户更好地管理截图内容,提高工作效率。用户可以轻松关闭自动保存功能,并掌握一些实用的截图技巧。希望本文对您有所帮助。
