windows10截图快捷键_windows10截图快捷键用不了:Windows10截图快捷键大揭秘,轻松掌握截图技巧
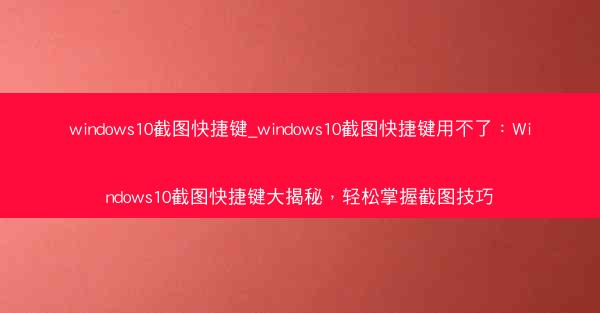
在数字化时代,截图已经成为我们日常工作和生活中不可或缺的一部分。无论是分享屏幕内容、记录游戏瞬间还是保存重要信息,截图都能派上大用场。你是否曾遇到过这样的困惑:Windows 10截图快捷键用不了?别急,今天就来为你揭开Windows 10截图快捷键的神秘面纱,让你轻松掌握截图技巧!
Windows 10截图快捷键大揭秘
让我们来盘点一下Windows 10中常见的截图快捷键:
1. 截图整个屏幕:按`PrtScn`键,截图整个屏幕内容将被保存到剪贴板中。
2. 截图活动窗口:按`Alt + PrtScn`键,截图当前活动窗口的内容。
3. 截图矩形区域:按`Windows + Shift + S`键,屏幕会变成半透明状态,你可以通过鼠标拖动来选择截图区域。
4. 截图窗口并保存:按`Windows + Shift + S`后,选择截图区域,然后松开鼠标左键,截图将被保存到指定位置。
这些快捷键看似简单,但你是否知道,有时候它们却会因为一些小细节而失效?
Windows 10截图快捷键用不了的原因
1. 系统设置问题:有时,系统设置可能会影响截图快捷键的正常使用。你可以尝试在控制面板中找到轻松访问中心,检查是否有相关设置被禁用。
2. 第三方软件干扰:某些第三方软件可能会占用截图快捷键,导致无法正常使用。你可以尝试关闭这些软件,或者修改它们的快捷键设置。
3. 键盘问题:有时候,键盘本身的问题也可能导致截图快捷键失效。你可以检查键盘是否正常工作,或者尝试更换键盘。
轻松掌握截图技巧
1. 熟悉快捷键:在平时,多练习使用截图快捷键,让它们成为你的本能反应。
2. 使用截图工具:Windows 10自带截图工具,可以满足大部分截图需求。你可以通过开始菜单搜索截图工具来打开它。
3. 截图编辑:截图完成后,你可以使用截图工具或第三方软件对截图进行编辑,如标注、裁剪等。
相信你已经掌握了Windows 10截图快捷键的技巧。在今后的工作和生活中,这些快捷键将为你节省大量时间,提高效率。如果你还有其他关于截图的问题,欢迎在评论区留言交流。让我们一起探索Windows 10的更多奥秘吧!
版权声明:转载此文是出于传递更多信息之目的,文章或转稿中文字或图片来源于:互联网(网络),如涉及版权等问题,请作者持权属证明与本网联系,我们将及时更正、删除,谢谢您的支持与理解。
