随着科技的发展,电脑已经成为我们日常生活中不可或缺的工具。在Windows 10系统中,截图功能是一项非常实用的功能,可以帮助我们快速记录屏幕信息。有些用户在使用截图快捷键时遇到了问题,导致截图快捷键无法正常使用。本文将全面解析Window...
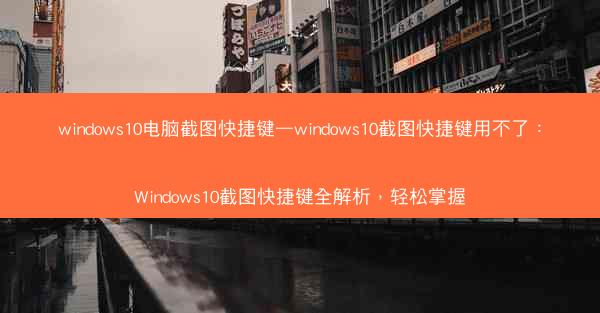
随着科技的发展,电脑已经成为我们日常生活中不可或缺的工具。在Windows 10系统中,截图功能是一项非常实用的功能,可以帮助我们快速记录屏幕信息。有些用户在使用截图快捷键时遇到了问题,导致截图快捷键无法正常使用。本文将全面解析Windows 10截图快捷键,帮助用户轻松掌握并解决截图快捷键无法使用的问题。
Windows 10截图快捷键概述
Windows 10提供了多种截图快捷键,用户可以根据自己的需求选择合适的截图方式。常见的截图快捷键包括:
1. 全屏截图:使用Windows + Shift + S快捷键,可以快速截取整个屏幕。
2. 矩形截图:按下Windows + Shift + S后,鼠标变成一个十字线,可以拖动选择截图区域。
3. 窗口截图:按下Alt + PrtSc或Windows + PrtSc可以截取当前活动窗口。
截图快捷键无法使用的常见原因
当用户发现截图快捷键无法使用时,可能是由以下几个原因造成的:
1. 快捷键被占用:某些软件可能会占用截图快捷键,导致系统快捷键无法正常工作。
2. 系统设置问题:Windows 10的系统设置可能会影响截图快捷键的功能。
3. 硬件问题:键盘或鼠标的物理问题也可能导致截图快捷键无法使用。
解决截图快捷键无法使用的方法
针对上述原因,以下是一些解决截图快捷键无法使用的方法:
1. 检查软件占用:关闭或卸载可能占用截图快捷键的软件,然后尝试重新使用截图快捷键。
2. 调整系统设置:进入Windows 10的设置>键盘,在快捷方式中找到截图快捷键,确保它们没有被禁用或更改。
3. 检查硬件问题:如果怀疑是键盘或鼠标的问题,尝试更换键盘或鼠标,或者清洁键盘按键。
Windows 10截图工具的使用
除了快捷键外,Windows 10还提供了截图工具,用户可以通过以下步骤使用:
1. 打开截图工具:按下Windows + Shift + S或Windows + PrtSc。
2. 选择截图区域:使用鼠标或触摸板选择截图区域。
3. 保存截图:截图完成后,截图工具会自动保存到剪贴板,用户可以将其粘贴到其他应用程序中。
Windows 10的截图功能非常实用,但有时截图快捷键可能会出现无法使用的情况。通过本文的详细解析,用户可以了解截图快捷键的常见使用方法,以及解决截图快捷键无法使用的方法。掌握这些技巧,将有助于用户更加高效地使用Windows 10的截图功能。




















