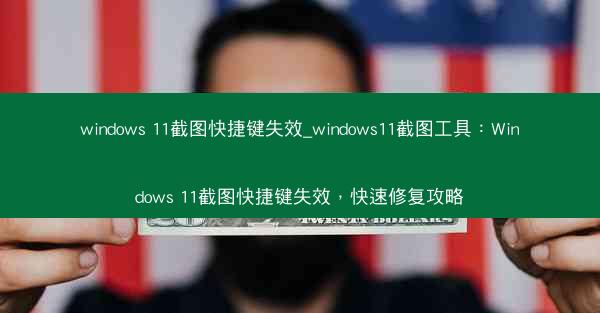
Windows 11作为微软最新推出的操作系统,带来了许多新的功能和改进。一些用户在使用过程中遇到了截图快捷键失效的问题。截图快捷键是我们日常工作中常用的功能,如果失效将会给工作带来不便。本文将针对Windows 11截图快捷键失效的问题,提供一系列快速修复攻略。
二、截图快捷键失效的原因
1. 系统设置问题:Windows 11的系统设置可能会影响截图快捷键的正常使用。
2. 快捷键被占用:某些应用程序可能会占用截图快捷键,导致系统截图功能失效。
3. 驱动程序问题:显卡驱动程序或其他硬件驱动程序可能存在兼容性问题,导致截图快捷键失效。
4. 系统文件损坏:系统文件损坏也可能导致截图快捷键失效。
三、检查截图快捷键设置
1. 打开设置应用,点击系统。
2. 在左侧菜单中选择键盘。
3. 在键盘设置中,找到使用键盘快捷键选项,确保截图快捷键(通常是Win + Shift + S)未被禁用。
四、解除快捷键占用
1. 按下Win + R键,打开运行对话框。
2. 输入msconfig并按Enter键,打开系统配置窗口。
3. 在启动选项卡中,找到可能占用截图快捷键的应用程序,并禁用它们。
4. 重启计算机,检查截图快捷键是否恢复正常。
五、更新显卡驱动程序
1. 打开设置应用,点击系统。
2. 在左侧菜单中选择Windows更新。
3. 点击检查更新,如果发现显卡驱动程序有更新,请下载并安装。
六、修复系统文件
1. 按下Win + X键,选择Windows终端(管理员)。
2. 在终端中输入以下命令并按Enter键:
```
sfc /scannow
```
3. 系统将开始扫描并修复损坏的系统文件。
4. 修复完成后,重启计算机,检查截图快捷键是否恢复正常。
Windows 11截图快捷键失效的问题可能会给用户带来不便,但通过以上方法,我们可以快速定位并解决问题。在遇到此类问题时,可以按照上述步骤逐一排查,直到找到解决问题的方法。希望本文能帮助到遇到同样问题的用户。
-
 谷歌浏览器教程
谷歌浏览器教程
做亚马逊必备的免费谷歌插件_亚马逊 插件:亚马逊卖家必装:免费谷歌插件大集合
本文旨在探讨亚马逊卖家在运营过程中必备的免费谷歌插件。通过详细分析亚马逊插件:亚马逊卖家必装:免费谷歌插件大集合,本文从...
2025-03-28 00:28 -
 谷歌浏览器教程
谷歌浏览器教程
做外贸用谷歌推广吗-做外贸用谷歌推广怎么样:外贸谷歌推广秘籍:高效拓展国际市场
在全球化的大背景下,外贸行业面临着前所未有的机遇与挑战。如何高效拓展国际市场,成为许多外贸企业关注的焦点。谷歌作为全球最...
2025-03-27 23:55 -
 谷歌浏览器教程
谷歌浏览器教程
做外贸用谷歌浏览器在哪里下载_外贸做谷歌效果咋样:外贸必备:谷歌浏览器下载攻略全解析
在全球化的大潮中,外贸成为了许多企业拓展国际市场的关键途径。而在这个数字化的时代,一款强大的浏览器成为了外贸从业者不可或...
2025-03-27 23:18 -
 谷歌浏览器教程
谷歌浏览器教程
做外贸谷歌浏览器为什么打不开了(谷歌浏览器外贸版app:谷歌浏览器外贸版无法打开原因探析)
随着互联网的普及,外贸行业对网络工具的需求日益增长。谷歌浏览器因其强大的功能和便捷的操作,成为许多外贸人士的首选。近期有...
2025-03-27 22:49 -
 谷歌浏览器教程
谷歌浏览器教程
做外贸谷歌浏览器加载不出来;google chrome加载不出来网页:外贸谷歌浏览器加载困难怎么办?
随着互联网的普及,越来越多的外贸企业开始依赖谷歌浏览器进行市场调研、客户沟通等工作。近期不少用户反映在使用谷歌浏览器时遇...
2025-03-27 22:30 -
 谷歌浏览器教程
谷歌浏览器教程
做外贸谷歌浏览器打不开,chrome打不开外网:外贸谷歌浏览器打不开?速查解决攻略
在当前外贸行业中,谷歌浏览器因其强大的搜索功能和便捷的操作方式,被广大外贸从业者所青睐。在使用过程中,部分用户可能会遇到...
2025-03-27 21:46
- 热门浏览
-
- 做外贸谷歌浏览器打不开,chrome打不开外网:外贸谷歌浏览器打不开?速查解决攻略
- 做外贸谷歌可以免费吗、外贸用什么软件上google:谷歌外贸免费真相揭秘
- 最新谷歌卫星实景地图下载-最新谷歌卫星实景地图下载官网:谷歌卫星地图下载新纪元
- 最新版chrome怎么下载、chrome怎样下载:最新Chrome下载攻略:轻松掌握高效下载技巧
- 最新版chrome怎么开启flash-chrome如何开启flash:Chrome最新版开启Flash教程,轻松解锁精彩
- 最新版chrome如何设置为中文;chrome调成中文:《Chrome最新版轻松切换:中文设置指南》
- 最新版chrome插件_谷歌最新插件:《畅享新体验:最新Chrome插件革新版来袭》
- 最新ie兼容性视图设置在哪—最新ie兼容性视图设置在哪设置:《揭秘:最新IE兼容性视图设置藏身之地》
- 最新chrome浏览器;chrome浏览器2020最新版:探索最新Chrome浏览器:颠覆体验,引领未来潮流
- 最小浏览器手机版、最小内存浏览器:《极致轻便,最小浏览器手机版引领潮流》
