windows 11的截图快捷键;win11截屏快捷键ctrl+alt+:Windows 11截图快捷键速查攻略
分类:谷歌浏览器教程 | 发布时间:2021-12-25 17:09 | 来源:纸飞机TG
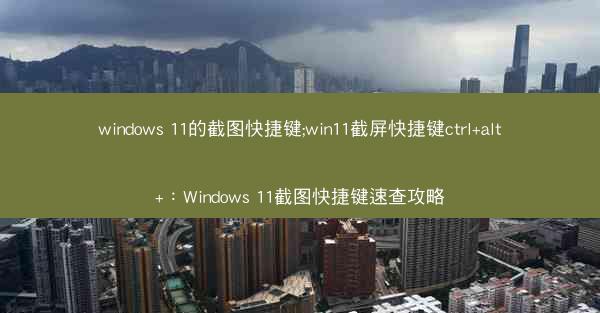
Windows 11的截图快捷键;Win11截屏快捷键Ctrl+Alt+:Windows 11截图快捷键速查攻略
随着科技的发展,操作系统也在不断更新迭代。Windows 11作为微软最新推出的操作系统,带来了许多新的功能和改进。其中,截图功能作为日常使用中不可或缺的一部分,也得到了极大的优化。本文将详细介绍Windows 11的截图快捷键,以及如何使用Ctrl+Alt+:进行截屏,帮助读者快速掌握这一实用技巧。
Windows 11截图快捷键概述
Windows 11的截图功能相较于前代系统有了显著的提升,提供了多种截图方式,使得用户可以根据不同的需求选择合适的截图方法。其中,Ctrl+Alt+:是一个常用的截图快捷键,它可以帮助用户快速截取屏幕内容。
Ctrl+Alt+:截图功能详解
1. 快捷键组合:按下Ctrl+Alt+:组合键,系统会立即进入截图模式。
2. 截图区域选择:在截图模式下,用户可以通过鼠标或键盘选择截图区域。鼠标拖动可以调整截图区域的大小和位置。
3. 截图保存:截图完成后,系统会自动保存到剪贴板,用户可以将其粘贴到其他应用程序中。
其他截图快捷键介绍
除了Ctrl+Alt+:之外,Windows 11还提供了其他截图快捷键,如:
1. Win+Shift+S:快速进入截图模式,并可以选择截图区域。
2. Win+PrtScn:截取整个屏幕,并自动保存到图片库。
截图工具栏详解
Windows 11的截图工具栏提供了更多截图选项,包括:
1. 矩形截图:截取矩形区域。
2. 自由形状截图:截取任意形状区域。
3. 窗口截图:截取活动窗口。
4. 全屏截图:截取整个屏幕。
截图编辑功能
Windows 11的截图功能还支持编辑,用户可以在截图工具栏中进行以下操作:
1. 标注:在截图上添加文字、箭头等标注。
2. 裁剪:裁剪截图区域。
3. 旋转:旋转截图角度。
截图保存路径设置
用户可以根据个人喜好设置截图保存路径,具体操作如下:
1. 打开设置。
2. 点击系统。
3. 选择存储。
4. 点击更改保存位置。
5. 选择截图保存路径。
截图隐私保护
在使用截图功能时,用户需要注意隐私保护,避免泄露敏感信息。以下是一些建议:
1. 在截取包含个人信息的截图时,及时删除或编辑。
2. 使用虚拟屏幕截图工具,避免直接截取真实屏幕。
Windows 11的截图功能为用户提供了便捷的截图体验。相信读者已经掌握了Windows 11的截图快捷键和技巧。在今后的使用过程中,希望读者能够充分利用这些功能,提高工作效率。
针对Windows 11截图功能,以下是一些建议:
1. 定期更新操作系统,以确保截图功能的稳定性和安全性。
2. 学习更多截图技巧,提高截图效率。
3. 关注隐私保护,避免泄露敏感信息。
Windows 11的截图功能为用户带来了极大的便利。掌握这些技巧,将有助于提高工作和学习效率。希望本文能为读者提供有益的帮助。
相关内容推荐:
- 2021-01-13 22:09chrome主页布局;chrome浏览器主页:打造个性化Chrome主页布局新体验
- 2020-09-05 04:59chrome软件无法连接到网络-google chrome为什么连不上网:Chrome软件连网故障困扰多,解决方法大揭秘
- 2021-02-05 21:03edge浏览器关掉视频浮窗,如何关闭edge浏览器弹出窗口拦截功能:Edge浏览器新功能:一键关闭视频浮窗烦恼
- 2023-02-11 17:20谷歌浏览器闪退小米15-小米手机谷歌浏览器闪退怎么解决方法:小米15谷歌浏览器频繁闪退,原因揭秘
- 2021-09-26 14:04mac上的google浏览器打不开(mac上google浏览器用不了:Mac谷歌浏览器打不开?紧急排查指南)
- 2020-05-12 09:04chrome浏览器恢复历史记录、谷歌浏览器浏览历史恢复:Chrome浏览器轻松恢复历史记录,一键找回浏览轨迹
- 2024-08-16 02:26手机谷歌浏览器搜索引擎无法搜索、手机谷歌浏览器搜索引擎无法搜索怎么回事:手机谷歌浏览器搜索受限之谜
- 2023-11-07 08:12谷歌最新地图高清版(谷歌最新地图高清版下载:谷歌地图高清版震撼来袭,全球视野全新升级)
- 2020-08-16 07:05chrome内核浏览器大对比、google浏览器内核:畅游浏览器江湖:Chrome内核哪家强?
- 2024-04-06 12:54苹果笔记本谷歌软件怎么下载-怎么在苹果笔记本上下载谷歌浏览器:苹果笔记本谷歌软件下载攻略
- 推荐阅读
-
- 做外贸谷歌浏览器打不开,chrome打不开外网:外贸谷歌浏览器打不开?速查解决攻略
- 做外贸谷歌可以免费吗、外贸用什么软件上google:谷歌外贸免费真相揭秘
- 最新谷歌卫星实景地图下载-最新谷歌卫星实景地图下载官网:谷歌卫星地图下载新纪元
- 最新版chrome怎么下载、chrome怎样下载:最新Chrome下载攻略:轻松掌握高效下载技巧
- 最新版chrome怎么开启flash-chrome如何开启flash:Chrome最新版开启Flash教程,轻松解锁精彩
- 最新版chrome如何设置为中文;chrome调成中文:《Chrome最新版轻松切换:中文设置指南》
- 最新版chrome插件_谷歌最新插件:《畅享新体验:最新Chrome插件革新版来袭》
- 最新ie兼容性视图设置在哪—最新ie兼容性视图设置在哪设置:《揭秘:最新IE兼容性视图设置藏身之地》
- 最新chrome浏览器;chrome浏览器2020最新版:探索最新Chrome浏览器:颠覆体验,引领未来潮流
- 最小浏览器手机版、最小内存浏览器:《极致轻便,最小浏览器手机版引领潮流》
- 最热文章
-
- 做亚马逊必备的免费谷歌插件_亚马逊 插件:亚马逊卖家必装:免费谷歌插件大集合
- 做外贸用谷歌推广吗-做外贸用谷歌推广怎么样:外贸谷歌推广秘籍:高效拓展国际市场
- 做外贸用谷歌浏览器在哪里下载_外贸做谷歌效果咋样:外贸必备:谷歌浏览器下载攻略全解析
- 做外贸谷歌浏览器为什么打不开了(谷歌浏览器外贸版app:谷歌浏览器外贸版无法打开原因探析)
- 做外贸谷歌浏览器加载不出来;google chrome加载不出来网页:外贸谷歌浏览器加载困难怎么办?
- 做外贸谷歌浏览器打不开,chrome打不开外网:外贸谷歌浏览器打不开?速查解决攻略
- 做外贸谷歌可以免费吗、外贸用什么软件上google:谷歌外贸免费真相揭秘
- 做外贸的话用谷歌浏览器可以吗;外贸 谷歌:谷歌浏览器助力外贸,高效沟通无国界
- 最新手机版chrome官方下载、chrome手机官方下载地址:《最新Chrome手机版官方下载,畅享极速体验》
- 最新适合win 7的浏览器_win7什么浏览器最好用:《Win7专用:最新高效浏览器推荐盘点》
- 随机阅读
-
- 谷歌浏览器能不能在中国用;谷歌浏览器国内可以用吗:谷歌浏览器在中国使用现状揭秘
- 怎么设置chrome为默认浏览器-怎么设置谷歌浏览器为默认浏览器:如何将Chrome设置为默认浏览器?
- 浏览器百度翻译插件,百度浏览器翻译网页的插件:百度翻译插件:轻松跨越语言障碍
- chrome扩展程序开发,Chrome扩展程序开发 content_scripts:《Chrome扩展开发秘籍:打造个性
- edge怎么长截图;edge长截图快捷键:《Edge浏览器如何轻松长截图技巧分享》
- 禁止google提示更新-怎么禁止谷歌更新:禁用Google提示更新,告别繁琐烦恼
- chrome念法;chrome 怎么念:《Chrome新用法,探索无限可能》
- 谷歌浏览器双击打开很慢—谷歌浏览器双击打开没反应:谷歌浏览器双击慢如蜗牛,解决方法大揭秘
- chrome浏览器手机版登不上,为什么手机chrome登录不了:手机版Chrome浏览器登录故障解析
- chrome跨域请求拦截_chrome关闭跨域策略:《Chrome跨域请求拦截难题解析与应对策略》