win11如何允许chrome访问网络(怎么允许chrome安全浏览器访问网络:Win11轻松设置:Chrome畅享网络权限攻略)
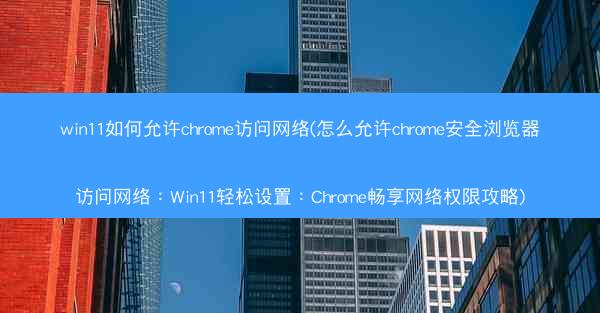
随着Windows 11的推出,许多用户开始体验这款全新的操作系统。对于习惯使用Chrome浏览器的用户来说,确保Chrome能够顺畅访问网络是至关重要的。本文将为您详细讲解如何在Windows 11系统中允许Chrome安全浏览器访问网络,让您畅享网络权限。
检查网络连接
在开始设置Chrome访问网络之前,首先需要确保您的电脑已经连接到网络。以下是检查网络连接的步骤:
1. 点击任务栏右下角的网络图标。
2. 查看当前的网络状态,如果显示已连接,则表示您的电脑已经成功连接到网络。
打开Chrome浏览器
接下来,打开Chrome浏览器。如果还没有安装,请先从官方网站下载并安装Chrome浏览器。
设置Chrome访问权限
在Chrome浏览器中,您可以设置网络访问权限,以确保其能够正常访问网络。以下是设置步骤:
1. 打开Chrome浏览器,点击右上角的三个点,选择设置。
2. 在设置页面中,找到隐私和安全部分,点击网站设置。
3. 在网站设置页面中,找到权限部分,点击管理权限。
允许Chrome访问网络
在管理权限页面中,您可以允许或阻止网站访问您的网络。以下是允许Chrome访问网络的步骤:
1. 在管理权限页面中,找到网络访问选项。
2. 点击添加按钮,输入Chrome浏览器的名称(例如:Chrome)。
3. 选择允许选项,点击添加按钮。
确认设置
完成以上步骤后,返回Chrome浏览器的设置页面,查看网站设置部分,确认网络访问已设置为允许。Chrome浏览器应该已经可以正常访问网络了。
测试网络访问
为了确保Chrome浏览器能够正常访问网络,您可以进行以下测试:
1. 打开Chrome浏览器,输入一个网址(例如:www.)。
2. 按下回车键,查看是否能够成功打开网页。
通过以上步骤,您已经在Windows 11系统中成功允许Chrome浏览器访问网络。现在,您可以畅享网络权限,享受Chrome浏览器的便捷与高效。如果您在使用过程中遇到任何问题,可以尝试重新设置或联系技术支持获取帮助。
版权声明:转载此文是出于传递更多信息之目的,文章或转稿中文字或图片来源于:互联网(网络),如涉及版权等问题,请作者持权属证明与本网联系,我们将及时更正、删除,谢谢您的支持与理解。
