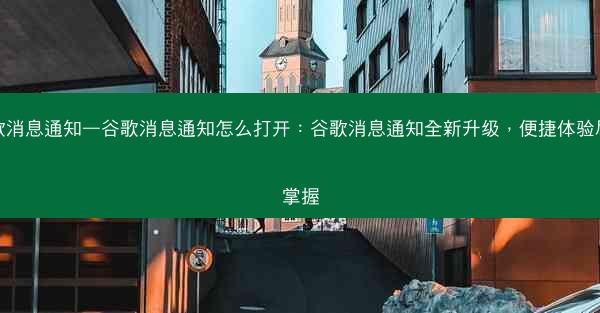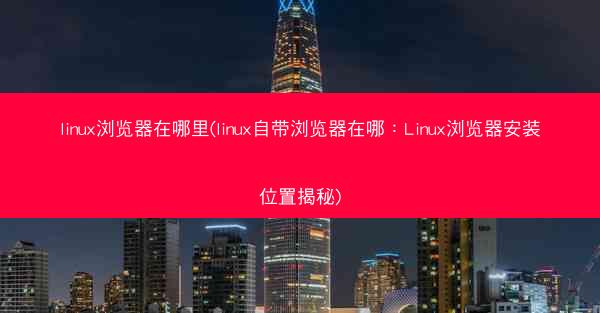随着Windows 11系统的普及,越来越多的用户开始使用Win11系统下的谷歌浏览器。一些用户在使用过程中遇到了谷歌浏览器无法登录账号的问题。本文将为您解析这一问题的原因及解决办法。 一:检查网络...

随着Windows 11系统的普及,越来越多的用户开始使用Win11系统下的谷歌浏览器。一些用户在使用过程中遇到了谷歌浏览器无法登录账号的问题。本文将为您解析这一问题的原因及解决办法。
一:检查网络连接
1. 我们需要确认您的网络连接是否正常。谷歌浏览器无法登录账号,可能是由于网络问题导致的。您可以尝试重启路由器或检查网络设置,确保网络连接稳定。
2. 如果网络连接正常,但问题依旧,可以尝试切换到其他网络环境,如使用手机热点或连接其他Wi-Fi网络,以排除网络问题。
3. 如果在网络环境切换后问题解决,那么可能是原网络环境存在问题,建议联系网络服务提供商进行排查。
二:清除浏览器缓存
1. 谷歌浏览器无法登录账号,可能是由于浏览器缓存导致的。您可以尝试清除浏览器缓存,以解决这一问题。
2. 在Win11系统中,打开谷歌浏览器,点击右上角的三个点,选择更多工具,然后点击清除浏览数据。
3. 在弹出的窗口中,勾选浏览数据和缓存,然后点击清除数据。
4. 清除缓存后,重启浏览器,尝试重新登录账号。
三:检查账号信息
1. 如果清除缓存后问题依旧,可能是账号信息填写错误导致的。请仔细检查您的账号信息,确保用户名和密码正确无误。
2. 如果您不确定账号信息是否正确,可以尝试在谷歌浏览器中搜索谷歌账号找回,按照提示进行操作。
3. 如果账号信息无误,但问题依旧,可能是账号被锁定或存在其他问题,请联系谷歌客服进行解决。
四:检查浏览器插件
1. 谷歌浏览器中的插件可能会影响账号登录。您可以尝试禁用插件,以排除插件问题。
2. 在谷歌浏览器中,点击右上角的三个点,选择更多工具,然后点击扩展程序。
3. 在扩展程序页面中,您可以禁用或删除不必要的插件。
4. 重启浏览器,尝试重新登录账号。
五:更新浏览器
1. 谷歌浏览器无法登录账号,可能是由于浏览器版本过旧导致的。请确保您的浏览器已更新到最新版本。
2. 在谷歌浏览器中,点击右上角的三个点,选择帮助,然后点击关于Google Chrome。
3. 如果浏览器版本不是最新,系统会自动提示您更新。按照提示进行更新即可。
4. 更新完成后,重启浏览器,尝试重新登录账号。
六:重置浏览器设置
1. 如果以上方法都无法解决问题,您可以尝试重置浏览器设置。
2. 在谷歌浏览器中,点击右上角的三个点,选择设置。
3. 在设置页面中,滚动到底部,点击高级。
4. 在重置和清理部分,点击重置浏览器设置。
5. 在弹出的窗口中,点击重置。
6. 重置完成后,重启浏览器,尝试重新登录账号。
七:总结
通过以上方法,您可以解决Win11谷歌浏览器无法登录账号的问题。在遇到此类问题时,请按照上述步骤逐一排查,相信您一定能找到解决问题的方法。建议定期更新浏览器和操作系统,以确保系统安全稳定。