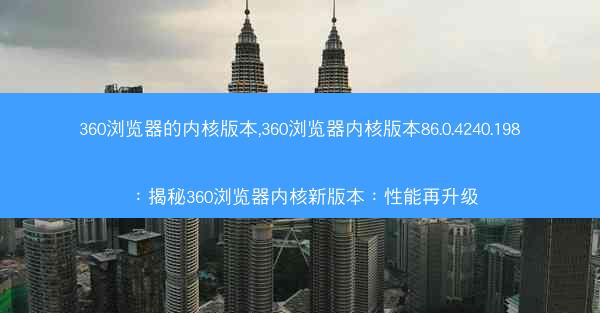win10设置浏览器默认下载位置_window10浏览器下载默认位置:Win10轻松设置:自定义浏览器下载路径攻略
 telegram中文版
telegram中文版
硬件:Windows系统 版本:11.1.1.22 大小:9.75MB 语言:简体中文 评分: 发布:2020-02-05 更新:2024-11-08 厂商:telegram中文版
 telegram安卓版
telegram安卓版
硬件:安卓系统 版本:122.0.3.464 大小:187.94MB 厂商:telegram 发布:2022-03-29 更新:2024-10-30
 telegram ios苹果版
telegram ios苹果版
硬件:苹果系统 版本:130.0.6723.37 大小:207.1 MB 厂商:Google LLC 发布:2020-04-03 更新:2024-06-12
跳转至官网

在Windows 10系统中,浏览器默认下载位置可能会因为各种原因而改变,这可能会给用户带来不便。今天,我们就来教大家如何轻松设置浏览器下载默认位置,让下载更加便捷。
1. 了解浏览器下载位置设置方法
我们需要了解不同浏览器设置下载位置的方法。以Chrome和Edge为例,它们都提供了非常方便的设置方式。
2. Chrome浏览器设置下载位置
1. 打开Chrome浏览器,点击右上角的三个点,选择设置。
2. 在设置页面中,找到下载选项,点击进入。
3. 在下载页面中,找到默认下载文件夹选项,点击右侧的更改按钮。
4. 选择一个你想要设置为默认下载位置的文件夹,点击确定即可。
3. Edge浏览器设置下载位置
1. 打开Edge浏览器,点击右上角的三个点,选择设置。
2. 在设置页面中,找到下载选项,点击进入。
3. 在下载页面中,找到下载文件夹选项,点击右侧的更改按钮。
4. 选择一个你想要设置为默认下载位置的文件夹,点击确定即可。
4. Firefox浏览器设置下载位置
1. 打开Firefox浏览器,点击右上角的三个点,选择选项。
2. 在选项页面中,找到高级选项卡,点击下载。
3. 在下载页面中,找到下载文件夹选项,点击右侧的选择文件夹按钮。
4. 选择一个你想要设置为默认下载位置的文件夹,点击确定即可。
5. 其他浏览器设置下载位置
除了上述提到的浏览器,其他浏览器如Safari、Opera等,也提供了类似的设置方法。用户可以根据自己的浏览器类型,按照上述步骤进行设置。
6. 设置完成后,如何验证下载位置
设置完成后,我们可以通过以下方法验证下载位置是否已经更改:
1. 在浏览器中下载一个文件,观察文件是否被保存在我们设置的默认下载文件夹中。
2. 如果文件被保存在正确的文件夹中,说明下载位置设置成功。
7. 注意事项
1. 在设置下载位置时,请确保你选择的文件夹路径正确,以免下载文件丢失。
2. 如果你的下载文件夹路径中包含特殊字符,可能会导致下载失败,请尽量避免使用特殊字符。
8. 总结
通过以上方法,我们可以轻松设置Windows 10浏览器下载默认位置。这样,在下载文件时,我们就可以直接将文件保存在指定的文件夹中,大大提高工作效率。希望本文能对大家有所帮助。