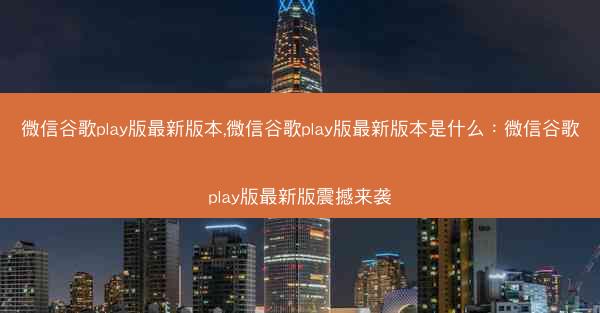在Windows 10操作系统中,Internet Explorer(IE)虽然不再是微软主推的浏览器,但它仍然是一个功能丰富的工具。如果你希望将IE设置为默认浏览器,以下将详细介绍如何操作,以及为什么你可能想要这样做。
引言:为何选择IE作为默认浏览器
Internet Explorer作为微软的早期浏览器,拥有大量的用户基础和特定的功能。有些用户可能因为工作需求、习惯或者对某些特定功能的依赖,选择将IE设置为默认浏览器。以下是一些将IE设置为默认浏览器的原因:
1. 兼容性:一些老旧的网站或应用程序可能仅支持IE浏览器。
2. 企业应用:某些企业内部系统可能专为IE设计。
3. 习惯:用户可能已经习惯了IE的使用方式。
步骤一:检查当前默认浏览器
在设置IE为默认浏览器之前,首先需要确认当前默认浏览器是什么。
1. 打开IE浏览器。
2. 点击工具菜单,然后选择Internet选项。
3. 在Internet选项窗口中,切换到程序选项卡。
4. 在网页浏览器部分,查看当前默认浏览器。
步骤二:设置IE为默认浏览器
如果你确定要设置IE为默认浏览器,可以按照以下步骤操作:
1. 在程序选项卡中,点击设置默认程序按钮。
2. 在默认程序窗口中,找到Internet Explorer。
3. 选择Internet Explorer,然后点击设置为默认值。
4. 确认更改,点击是。
步骤三:验证默认浏览器设置
设置完成后,需要验证IE是否已成功设置为默认浏览器。
1. 打开一个新的浏览器窗口或标签页。
2. 点击地址栏,输入about:blank并按Enter键。
3. 如果IE浏览器打开,则表示设置成功。
步骤四:处理兼容性问题
如果你在设置过程中遇到兼容性问题,可以尝试以下方法:
1. 确保IE浏览器是最新的版本。
2. 检查受影响的网站或应用程序是否有针对IE的兼容性设置。
3. 联系技术支持以获取进一步的帮助。
步骤五:其他浏览器设置
如果你同时使用多个浏览器,可能需要调整其他浏览器的设置以确保它们不会干扰IE的默认状态。
1. 打开其他浏览器,如Chrome或Firefox。
2. 在设置中找到默认浏览器相关选项。
3. 确保它们没有将自身设置为默认浏览器。
步骤六:备份和恢复
在更改默认浏览器之前,建议备份重要数据,以防万一需要恢复。
1. 使用系统备份工具创建系统备份。
2. 确保所有重要文件都已备份到外部存储设备。
通过以上步骤,你可以轻松地将Internet Explorer设置为Windows 10的默认浏览器。尽管现代浏览器如Chrome和Firefox提供了更多的功能和更好的性能,但IE在某些情况下仍然是不可或缺的选择。了解如何设置默认浏览器可以帮助你在需要时快速访问所需的工具和资源。
 纸飞机TG
纸飞机TG