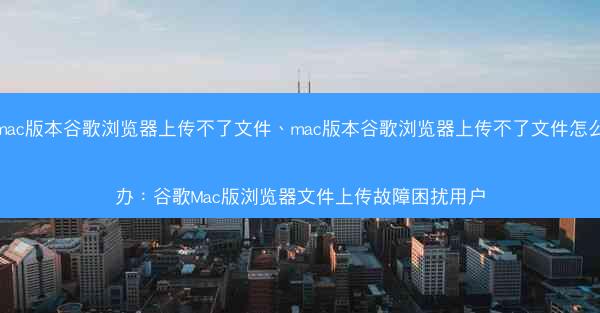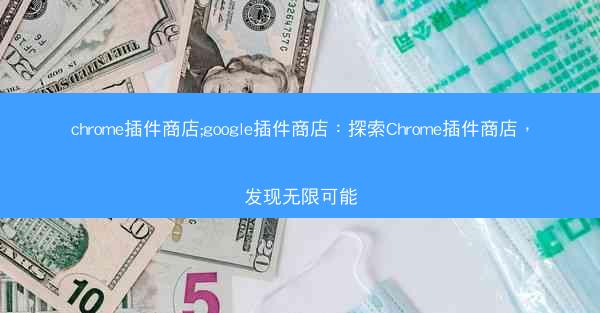在Windows 10操作系统中,许多用户在使用谷歌浏览器时遇到了更新失败的问题。具体表现为,当用户尝试更新谷歌浏览器时,浏览器会显示更新时出错,无法启动更新检查的错误信息,导致浏览器无法正常更新。这...

在Windows 10操作系统中,许多用户在使用谷歌浏览器时遇到了更新失败的问题。具体表现为,当用户尝试更新谷歌浏览器时,浏览器会显示更新时出错,无法启动更新检查的错误信息,导致浏览器无法正常更新。这个问题不仅影响了用户体验,还可能带来安全风险。本文将针对这一问题,从多个方面进行详细阐述,并提供解决攻略。
二、原因分析
1. 系统权限不足:Windows 10操作系统对应用程序的运行权限进行了严格限制,如果用户没有足够的系统权限,谷歌浏览器可能无法正常更新。
2. 浏览器缓存问题:浏览器缓存中的数据可能导致更新失败,需要清除缓存来解决。
3. 网络连接不稳定:网络连接不稳定或速度较慢也可能导致更新失败。
4. 系统补丁未更新:操作系统中的某些补丁可能影响谷歌浏览器的更新,需要确保系统补丁是最新的。
5. 浏览器配置错误:浏览器的一些配置设置可能阻止了更新过程。
6. 病毒或恶意软件干扰:病毒或恶意软件可能会干扰谷歌浏览器的更新过程。
三、解决攻略
1. 提升系统权限:
- 以管理员身份运行谷歌浏览器。
- 右键点击此电脑,选择管理,在本地用户和组中找到用户,找到你的用户账户,右键点击,选择属性。
- 在用户属性窗口中,勾选允许操作系统用户访问此计算机和允许用户管理设备。
- 点击应用和确定保存设置。
2. 清除浏览器缓存:
- 打开谷歌浏览器,点击右上角的三个点,选择设置。
- 在设置页面中,滚动到底部,点击高级。
- 在隐私和安全部分,点击清除浏览数据。
- 选择要清除的数据类型,如缓存等,然后点击清除数据。
3. 检查网络连接:
- 确保你的网络连接稳定且速度足够快。
- 尝试重新连接网络,或者更换网络环境。
4. 更新系统补丁:
- 打开控制面板,选择系统和安全,然后点击Windows更新。
- 检查是否有可用的更新,如果有,请下载并安装。
5. 检查浏览器配置:
- 打开谷歌浏览器的设置,在高级部分查找与更新相关的设置。
- 确保所有与更新相关的设置都是正确的。
6. 扫描病毒和恶意软件:
- 使用杀毒软件进行全面扫描,确保没有病毒或恶意软件干扰。
7. 重置浏览器设置:
- 打开谷歌浏览器的设置,点击高级。
- 在重置和清理部分,点击重置浏览器设置。
8. 卸载并重新安装浏览器:
- 在控制面板中卸载谷歌浏览器。
- 下载最新版本的谷歌浏览器,并重新安装。
9. 检查操作系统版本:
- 确保你的Windows 10操作系统是最新的。
10. 联系客服支持:
- 如果以上方法都无法解决问题,可以联系谷歌浏览器客服寻求帮助。
通过以上方法,相信大多数用户都能解决Win10谷歌浏览器更新失败的问题。如果问题依旧存在,建议寻求专业技术人员进行诊断和修复。