win10谷歌浏览器不显示窗口-win10谷歌浏览器不显示窗口图标:Win10谷歌浏览器窗口消失故障排查指南
分类:谷歌浏览器教程 | 发布时间:2021-12-06 07:02 | 来源:纸飞机TG
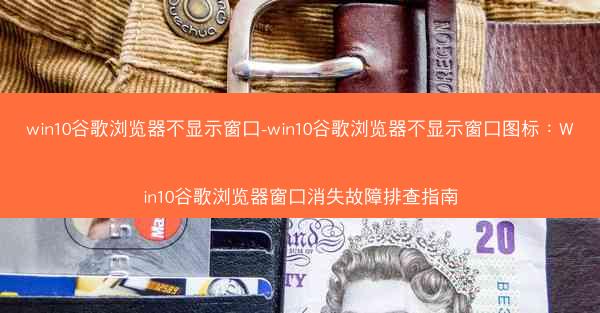
随着Win10系统的普及,谷歌浏览器成为了许多用户的首选。有时用户会遇到谷歌浏览器窗口消失或窗口图标不显示的问题,这给用户的使用带来了不便。本文将详细阐述如何排查并解决Win10谷歌浏览器窗口消失和窗口图标不显示的故障,帮助用户恢复正常的浏览体验。
一、检查浏览器进程是否在运行
用户需要确认谷歌浏览器的进程是否在后台运行。可以通过以下步骤进行检查:
1. 按下Ctrl + Shift + Esc打开任务管理器。
2. 在进程标签页中查找chrome.exe进程。
3. 如果没有找到chrome.exe进程,说明浏览器可能已经完全关闭或崩溃。
二、重启电脑
有时候,简单的重启电脑可以解决许多软件故障。以下是重启电脑的步骤:
1. 点击屏幕左下角的开始按钮。
2. 选择关机或重启选项。
3. 等待电脑完全关闭并重新启动。
三、清理浏览器缓存和临时文件
浏览器缓存和临时文件可能会影响浏览器的正常运行。以下是清理缓存和临时文件的步骤:
1. 打开谷歌浏览器,点击右上角的三个点图标,选择更多工具。
2. 点击清除浏览数据。
3. 在弹出的窗口中,勾选浏览历史记录、下载、Cookies和网站数据、缓存等选项。
4. 点击清除数据。
四、检查浏览器设置
有时,浏览器的某些设置可能会导致窗口消失或图标不显示。以下是检查浏览器设置的步骤:
1. 打开谷歌浏览器,点击右上角的三个点图标,选择设置。
2. 在设置页面中,查找外观或界面选项。
3. 确保没有禁用窗口或图标的显示。
五、更新浏览器到最新版本
浏览器版本过旧可能会导致兼容性问题,从而引发窗口消失或图标不显示的故障。以下是更新浏览器的步骤:
1. 打开谷歌浏览器,点击右上角的三个点图标,选择帮助。
2. 点击关于Google Chrome。
3. 如果有新版本可用,按照提示进行更新。
六、重置浏览器设置
如果以上方法都无法解决问题,可以尝试重置浏览器设置。以下是重置浏览器设置的步骤:
1. 打开谷歌浏览器,点击右上角的三个点图标,选择设置。
2. 在设置页面中,滚动到页面底部,点击高级。
3. 在重置和清理部分,点击重置浏览器设置。
4. 在弹出的窗口中,点击重置。
Win10谷歌浏览器窗口消失和窗口图标不显示的故障可能由多种原因引起。通过检查浏览器进程、重启电脑、清理缓存、检查设置、更新浏览器和重置浏览器设置等方法,用户可以逐步排查并解决问题。希望本文提供的故障排查指南能帮助到遇到类似问题的用户,恢复正常的浏览体验。
相关内容推荐:
- 2024-06-06 15:47设置chrome为默认浏览器—chrome浏览器如何设置默认首页:设置Chrome默认浏览器,轻松优化上网体验
- 2025-03-04 20:18怎么看自己谷歌账号所在区域(怎么看自己谷歌账号地区:谷歌账号区域揭秘:如何查看所属地域)
- 2022-06-22 10:12谷歌chrome版本下载_谷歌下载最新版本:谷歌Chrome最新版下载攻略:一步到位,畅享极速体验
- 2019-11-29 19:52360图片里面的文字怎么弄出来_360图片怎么转换成视频:从360图片中提取文字的技巧揭秘
- 2021-05-13 11:04googleplay通信出现问题怎么解决(谷歌play通讯出现问题:Google Play通信故障速解攻略)
- 2024-11-14 12:15为什么谷歌浏览器在手机上不能用—手机谷歌浏览器用不了的原因:手机谷歌浏览器为何无法使用之谜
- 2021-11-18 12:04win7的flashplayer版本过低怎么办-win7提示flash版本过低怎么办:Win7系统FlashPlayer
- 2024-04-19 07:50苹果浏览器内核模式在哪里设置,iosie内核浏览器:苹果浏览器内核模式设置位置揭秘
- 2023-03-25 03:12谷歌浏览器图片上传不了(谷歌浏览器不能上传照片:谷歌浏览器图片上传故障揭秘)
- 2021-09-26 14:04mac上的google浏览器打不开(mac上google浏览器用不了:Mac谷歌浏览器打不开?紧急排查指南)
- 推荐阅读
-
- 做外贸谷歌浏览器打不开,chrome打不开外网:外贸谷歌浏览器打不开?速查解决攻略
- 做外贸谷歌可以免费吗、外贸用什么软件上google:谷歌外贸免费真相揭秘
- 最新谷歌卫星实景地图下载-最新谷歌卫星实景地图下载官网:谷歌卫星地图下载新纪元
- 最新版chrome怎么下载、chrome怎样下载:最新Chrome下载攻略:轻松掌握高效下载技巧
- 最新版chrome怎么开启flash-chrome如何开启flash:Chrome最新版开启Flash教程,轻松解锁精彩
- 最新版chrome如何设置为中文;chrome调成中文:《Chrome最新版轻松切换:中文设置指南》
- 最新版chrome插件_谷歌最新插件:《畅享新体验:最新Chrome插件革新版来袭》
- 最新ie兼容性视图设置在哪—最新ie兼容性视图设置在哪设置:《揭秘:最新IE兼容性视图设置藏身之地》
- 最新chrome浏览器;chrome浏览器2020最新版:探索最新Chrome浏览器:颠覆体验,引领未来潮流
- 最小浏览器手机版、最小内存浏览器:《极致轻便,最小浏览器手机版引领潮流》
- 最热文章
-
- 做亚马逊必备的免费谷歌插件_亚马逊 插件:亚马逊卖家必装:免费谷歌插件大集合
- 做外贸用谷歌推广吗-做外贸用谷歌推广怎么样:外贸谷歌推广秘籍:高效拓展国际市场
- 做外贸用谷歌浏览器在哪里下载_外贸做谷歌效果咋样:外贸必备:谷歌浏览器下载攻略全解析
- 做外贸谷歌浏览器为什么打不开了(谷歌浏览器外贸版app:谷歌浏览器外贸版无法打开原因探析)
- 做外贸谷歌浏览器加载不出来;google chrome加载不出来网页:外贸谷歌浏览器加载困难怎么办?
- 做外贸谷歌浏览器打不开,chrome打不开外网:外贸谷歌浏览器打不开?速查解决攻略
- 做外贸谷歌可以免费吗、外贸用什么软件上google:谷歌外贸免费真相揭秘
- 做外贸的话用谷歌浏览器可以吗;外贸 谷歌:谷歌浏览器助力外贸,高效沟通无国界
- 最新手机版chrome官方下载、chrome手机官方下载地址:《最新Chrome手机版官方下载,畅享极速体验》
- 最新适合win 7的浏览器_win7什么浏览器最好用:《Win7专用:最新高效浏览器推荐盘点》
- 随机阅读
-
- 苹果系统mos—苹果系统陌生电话拦截在哪里设置:苹果新宠:MOS系统引领智能生活新篇章
- 谷歌浏览器有哪些普通人用的插件-谷歌浏览器有哪些普通人用的插件啊:谷歌浏览器实用插件盘点:普通人必备神器
- 电脑连接wifi后google用不了-为什么电脑使用谷歌一直显示无法访问此网站:电脑连WiFi谷歌却上不去,怎么回事?
- chrome英文(chrome英文改为中文:Chrome浏览器:探索无限可能的新篇章)
- 360修改浏览器默认打开网页(360浏览器更改默认:360浏览器调整:轻松修改默认打开网页设置)
- 微软浏览器无法访问网站_微软浏览器无法打开网页:微软浏览器受阻,网站访问遇难题
- uc浏览器网页翻译中文-uc浏览器的网页翻译怎么用:UC浏览器网页翻译,轻松掌握中文内容
- 怎么使用chrome浏览器的图片搜索、chrome 图片搜索:轻松掌握Chrome浏览器图片搜索技巧
- chrome怎么允许打开弹窗(chrome 允许弹窗:Chrome设置技巧:轻松允许网站弹窗功能)
- 谷歌浏览器打开窗口很小咋回事—谷歌浏览器新窗口打开:谷歌浏览器窗口太小原因分析