win10googlechrome浏览器打不开;win10google chrome上不去:Win10谷歌Chrome打不开?紧急排查解决方案
分类:谷歌浏览器教程 | 发布时间:2021-12-03 12:06 | 来源:纸飞机TG
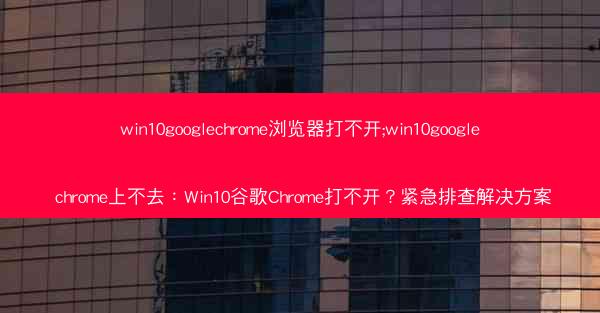
Win10谷歌Chrome打不开?紧急排查解决方案,拯救你的浏览器困境!
在信息爆炸的今天,Google Chrome凭借其快速、稳定和丰富的插件资源,成为了众多Windows 10用户的浏览器首选。当你突然发现Chrome无法打开,整个世界仿佛失去了色彩。别慌,本文将带你进行一场紧急排查之旅,拯救你的浏览器困境!
一、重启电脑,重置浏览器
最简单也是最常见的问题解决方法就是重启电脑。有时候,系统或浏览器进程可能因为某些原因卡住,重启电脑可以强制关闭这些进程,恢复系统正常运行。
1. 关闭所有正在运行的程序。
2. 点击开始菜单,选择关机或重启。
3. 等待电脑完全关闭并重新启动。
重启后,尝试再次打开Chrome,看看问题是否解决。
二、清理浏览器缓存和Cookies
如果重启电脑后问题依旧,那么可能是浏览器缓存或Cookies导致的问题。以下是如何清理Chrome缓存和Cookies的方法:
1. 打开Chrome浏览器,点击右上角的三个点,选择设置。
2. 在设置页面中,找到隐私和安全部分,点击清除浏览数据。
3. 在弹出的窗口中,勾选Cookie和网站数据和缓存,然后点击清除数据。
清理完成后,再次尝试打开Chrome,看看问题是否解决。
三、检查浏览器版本
有时候,浏览器版本过低或过高都可能导致无法正常打开。以下是如何检查和更新Chrome版本的方法:
1. 打开Chrome浏览器,点击右上角的三个点,选择帮助。
2. 在帮助页面中,点击关于Google Chrome。
3. 在弹出的窗口中,检查当前版本号。
如果发现版本过低或过高,可以前往Chrome官网下载最新版本进行安装。
四、修复浏览器文件
如果以上方法都无法解决问题,那么可能是浏览器文件损坏导致的。以下是如何修复Chrome浏览器文件的方法:
1. 打开运行窗口(按Win+R键),输入%localappdata%\\Google\\Chrome\\User Data并回车。
2. 找到名为Default的文件夹,将其重命名为Default_old。
3. 关闭Chrome浏览器,重新打开,系统会自动创建一个新的Default文件夹,并修复损坏的文件。
五、重置Windows系统
如果以上方法都无法解决问题,那么可能是Windows系统本身存在问题。可以考虑重置Windows系统:
1. 按下Win+I键,打开设置。
2. 点击更新与安全。
3. 在左侧菜单中,选择恢复。
4. 点击高级启动。
5. 在高级启动页面中,选择立即重启。
6. 在高级启动选项页面中,选择疑难解答。
7. 在疑难解答页面中,选择重置此电脑。
8. 按照提示操作,重置Windows系统。
通过以上方法,相信你的Win10谷歌Chrome浏览器问题已经得到了解决。如果问题依旧,建议联系专业技术人员进行进一步排查。祝您使用愉快!
相关内容推荐:
- 2023-09-18 18:19谷歌下载启动错误(谷歌浏览器下载报错:谷歌下载启动错误困扰多?速解攻略来啦)
- 2021-10-24 02:02qq浏览器网页翻译不了是怎么回事_qq浏览器翻译过程中发生了错误:QQ浏览器网页翻译失败原因揭秘
- 2021-10-14 03:59oppo手机怎么使用chrome,OPPO手机怎么使用谷歌服务:OPPO手机轻松上手Chrome浏览器攻略
- 2024-08-24 21:16手机谷歌浏览器怎样收藏网址-手机谷歌怎么收藏网站:手机谷歌浏览器轻松收藏网址技巧
- 2024-05-16 18:42如何查看谷歌是不是32位的;怎么查看谷歌版本:如何判断谷歌是否为32位系统
- 2024-12-13 11:29下载了谷歌却用不了(谷歌下载了怎么用不了:谷歌下载却无法使用,原因揭秘)
- 2020-10-05 23:04chrome首页设置(chrome设置主页网址:《Chrome首页个性化设置:打造专属浏览器体验》)
- 2021-10-17 06:00pi币浏览器如何升级到最新版本;pi币怎么升级版本:pi币浏览器升级攻略:轻松迈向最新版
- 2021-02-03 21:04edge浏览器插件—edge浏览器插件怎么关:Edge插件新体验:高效浏览,尽在掌握
- 2021-04-23 13:56googlechrome浏览器关闭自动启动;谷歌浏览器怎么取消开机自启:《Chrome浏览器告别自动启动,轻松管理启动项
- 推荐阅读
-
- 做外贸谷歌浏览器打不开,chrome打不开外网:外贸谷歌浏览器打不开?速查解决攻略
- 做外贸谷歌可以免费吗、外贸用什么软件上google:谷歌外贸免费真相揭秘
- 最新谷歌卫星实景地图下载-最新谷歌卫星实景地图下载官网:谷歌卫星地图下载新纪元
- 最新版chrome怎么下载、chrome怎样下载:最新Chrome下载攻略:轻松掌握高效下载技巧
- 最新版chrome怎么开启flash-chrome如何开启flash:Chrome最新版开启Flash教程,轻松解锁精彩
- 最新版chrome如何设置为中文;chrome调成中文:《Chrome最新版轻松切换:中文设置指南》
- 最新版chrome插件_谷歌最新插件:《畅享新体验:最新Chrome插件革新版来袭》
- 最新ie兼容性视图设置在哪—最新ie兼容性视图设置在哪设置:《揭秘:最新IE兼容性视图设置藏身之地》
- 最新chrome浏览器;chrome浏览器2020最新版:探索最新Chrome浏览器:颠覆体验,引领未来潮流
- 最小浏览器手机版、最小内存浏览器:《极致轻便,最小浏览器手机版引领潮流》
- 最热文章
-
- 做亚马逊必备的免费谷歌插件_亚马逊 插件:亚马逊卖家必装:免费谷歌插件大集合
- 做外贸用谷歌推广吗-做外贸用谷歌推广怎么样:外贸谷歌推广秘籍:高效拓展国际市场
- 做外贸用谷歌浏览器在哪里下载_外贸做谷歌效果咋样:外贸必备:谷歌浏览器下载攻略全解析
- 做外贸谷歌浏览器为什么打不开了(谷歌浏览器外贸版app:谷歌浏览器外贸版无法打开原因探析)
- 做外贸谷歌浏览器加载不出来;google chrome加载不出来网页:外贸谷歌浏览器加载困难怎么办?
- 做外贸谷歌浏览器打不开,chrome打不开外网:外贸谷歌浏览器打不开?速查解决攻略
- 做外贸谷歌可以免费吗、外贸用什么软件上google:谷歌外贸免费真相揭秘
- 做外贸的话用谷歌浏览器可以吗;外贸 谷歌:谷歌浏览器助力外贸,高效沟通无国界
- 最新手机版chrome官方下载、chrome手机官方下载地址:《最新Chrome手机版官方下载,畅享极速体验》
- 最新适合win 7的浏览器_win7什么浏览器最好用:《Win7专用:最新高效浏览器推荐盘点》
- 随机阅读
-
- 苹果笔记本谷歌下载好了怎么用—苹果笔记本下载谷歌浏览器:苹果笔记本谷歌下载完毕,使用指南速查
- 手机chrome系统要求,chrome.exe手机版:《Chrome手机系统新要求揭秘:兼容性升级指南》
- chrome莫名其妙的弹出广告;chrome总有广告:《Chrome广告频出,揭秘莫名弹窗之谜》
- 华为手机可以用谷歌商店么(华为手机能不能用谷歌商店:华为手机能否使用谷歌商店?)
- 谷歌搜索显示不是私密连接-谷歌搜索显示不是私密连接怎么解决:谷歌搜索惊现非私密连接警示
- chrome应用商店无法添加程序(chrome应用商店无法添加程序怎么办:Chrome应用商店添加程序受阻,用户面临难题
- 怎么把谷歌上的网址添加到桌面(谷歌如何将打开的网址添加到菜单栏:如何将谷歌网址快捷添加至桌面)
- 谷歌邮箱app官网_谷歌邮箱app官网入口:谷歌邮箱app官网:高效便捷的邮件管理体验
- 能缓存视频的ios浏览器—可以缓存视频的手机浏览器ios版2020年:畅享缓存,视频无忧——全新iOS浏览器体验
- 联想浏览器怎么清除最近访问、联想笔记本怎么删除浏览记录:联想浏览器快速清除最近访问记录教程