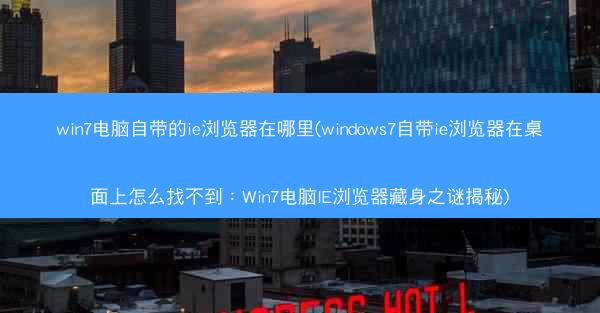
在Windows 7操作系统中,IE浏览器(Internet Explorer)作为一款经典的网页浏览器,一直陪伴着广大用户。有些用户在使用过程中会发现,IE浏览器并没有出现在桌面上,这不禁让人好奇:Win7电脑自带的IE浏览器到底在哪里呢?下面,我们就来揭开这个谜团。
桌面搜索功能失效
我们需要了解的是,桌面搜索功能失效可能是导致IE浏览器找不到的原因之一。在Windows 7中,如果桌面搜索功能出现问题,那么在桌面上搜索IE浏览器可能无法找到。解决方法如下:
1. 打开控制面板。
2. 点击程序选项。
3. 选择程序和功能。
4. 点击打开或关闭Windows功能。
5. 找到Windows搜索选项,勾选并点击确定。
6. 系统会自动进行更新,重启电脑后,桌面搜索功能即可恢复正常。
系统设置导致IE浏览器隐藏
有时候,系统设置可能导致IE浏览器在桌面上隐藏。以下是一些可能的原因和解决方法:
1. 组策略设置:
- 打开运行窗口,输入gpedit.msc并按回车。
- 在本地计算机策略窗口中,依次展开计算机配置->管理模板->Windows组件->Internet Explorer。
- 在右侧窗口中找到将Internet Explorer设置为默认浏览器,双击打开。
- 将设置改为未配置,然后点击应用和确定。
2. 任务栏设置:
- 右键点击任务栏,选择属性。
- 在任务栏选项卡中,取消勾选隐藏不活动的图标。
- 在通知区域选项卡中,找到IE浏览器的图标,取消勾选隐藏此图标。
- 点击确定保存设置。
浏览器快捷方式丢失
如果桌面上的IE浏览器快捷方式丢失,可以通过以下步骤找回:
1. 打开开始菜单。
2. 点击所有程序。
3. 在附件或系统工具中找到Internet Explorer。
4. 右键点击IE浏览器,选择发送到->桌面快捷方式。
系统文件损坏
系统文件损坏也可能导致IE浏览器无法正常显示。以下是一些修复方法:
1. 运行系统文件检查器:
- 打开运行窗口,输入sfc /scannow并按回车。
- 系统会自动扫描并修复损坏的系统文件。
2. 使用系统还原:
- 打开控制面板。
- 点击系统和安全->系统->系统保护。
- 选择要还原的系统状态,点击系统还原。
第三方软件干扰
某些第三方软件可能会干扰IE浏览器的显示。以下是一些可能的原因和解决方法:
1. 卸载第三方软件:
- 打开控制面板。
- 点击程序->程序和功能。
- 找到可能干扰IE浏览器的软件,右键点击并选择卸载。
2. 修复软件冲突:
- 打开控制面板。
- 点击程序->程序兼容性助手。
- 选择IE浏览器,尝试修复兼容性问题。
系统更新未完成
有时候,系统更新未完成也可能导致IE浏览器无法正常显示。以下是一些解决方法:
1. 检查系统更新:
- 打开控制面板。
- 点击系统和安全->系统。
- 在Windows更新中检查是否有未完成的更新。
2. 重启电脑:
- 如果发现系统更新未完成,可以尝试重启电脑,让系统自动完成更新。
重置IE浏览器设置
如果以上方法都无法解决问题,可以尝试重置IE浏览器的设置:
1. 打开IE浏览器。
2. 点击工具->Internet选项。
3. 在高级选项卡中,点击重置按钮。
4. 根据提示完成操作。
通过以上方法,相信您已经找到了Win7电脑自带的IE浏览器。如果还有其他问题,欢迎继续提问。










