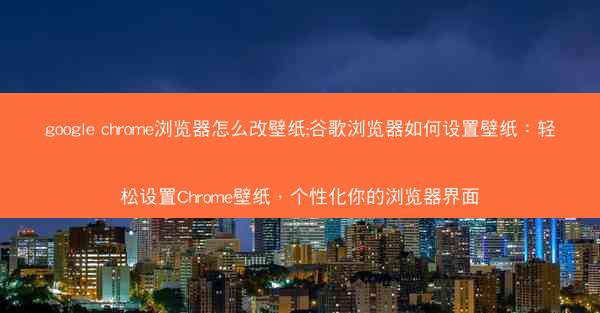在Adobe Photoshop(简称PS)的使用过程中,默认缓存路径的设置对于提高软件运行效率和文件管理至关重要。缓存路径决定了PS在处理图像时临时存储数据的地点,合理设置缓存路径可以加快图像处理速度,减少系统资源占用,并便于文件管理。本文将详细介绍如何更改PS的默认缓存路径设置,并提供一系列实用技巧。
1. 打开PS并进入首选项设置
打开Adobe Photoshop软件。在菜单栏中找到编辑(Edit)选项,然后选择首选项(Preferences)。在弹出的首选项窗口中,选择文件(File)选项卡。
2. 定位到缓存路径设置
在文件选项卡中,找到缓存和磁盘图像预览(Cache & Disk Image Previews)设置。在这里,你可以看到当前的缓存路径设置。
3. 修改缓存路径
点击更改缓存文件夹位置(Change Cache Folder Location)按钮,系统会弹出一个文件夹选择窗口。在这个窗口中,你可以选择一个更适合你的缓存路径。
4. 选择合适的缓存路径
选择一个具有足够存储空间的磁盘分区作为缓存路径。建议选择一个快速读写速度的硬盘,如SSD,以提高缓存效率。确保所选路径易于访问和管理。
5. 设置缓存大小
在缓存和磁盘图像预览设置中,还可以调整缓存大小。根据你的系统资源和图像处理需求,合理设置缓存大小,以平衡性能和存储空间。
6. 保存设置并重启PS
完成缓存路径和大小设置后,点击确定(OK)按钮保存设置。然后关闭并重新启动Photoshop,以确保新设置生效。
7. 监控缓存使用情况
定期检查缓存使用情况,确保缓存路径的合理性和效率。如果发现缓存占用过多空间或影响系统性能,可以适当调整缓存大小或路径。
8. 使用第三方缓存管理工具
市面上有许多第三方缓存管理工具,可以帮助你更方便地管理PS缓存。这些工具通常提供更丰富的功能和更直观的界面。
9. 注意缓存路径的兼容性
在更改缓存路径时,请注意不同操作系统和版本之间的兼容性。例如,Windows和MacOS的文件路径格式可能存在差异。
10. 避免频繁更改缓存路径
频繁更改缓存路径可能导致软件性能下降。建议在确定缓存路径后,尽量避免频繁更改。
11. 保持缓存路径的整洁
定期清理缓存路径中的旧文件和临时文件,以保持路径的整洁和高效。
12. 利用缓存路径优化图像处理
通过合理设置缓存路径,可以优化图像处理速度,提高工作效率。
更改PS默认缓存路径设置是提高软件运行效率和文件管理的重要技巧。通过本文的详细阐述,读者可以了解到如何选择合适的缓存路径、设置缓存大小、监控缓存使用情况等。希望这些技巧能够帮助你在使用Photoshop时更加得心应手。
 纸飞机TG
纸飞机TG