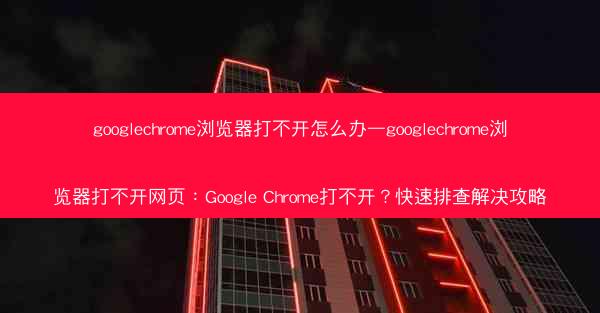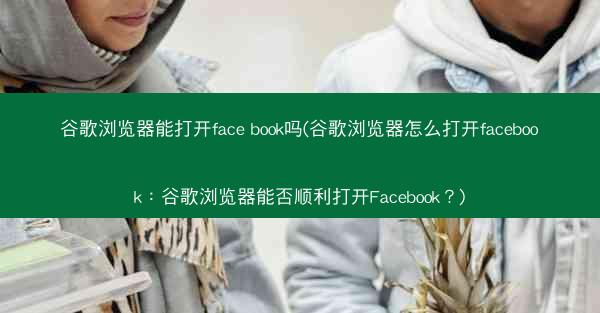在数字时代的浪潮中,我们每天都要与无数网页打交道。而在这片浩瀚的数字海洋中,如何轻松驾驭网页,让它们在我们眼前完美呈现,成为了每个网民的心愿。今天,就让我们揭开Mac Chrome缩放的神秘面纱,探索如何轻松调整网页显示大小,让你的浏览体验如同穿越视觉奇境。
一触即达:Chrome缩放按钮的奥秘
在Mac Chrome浏览器中,有一个隐藏的缩放按钮,它就像一位神秘的向导,带你轻松穿越网页的视觉奇境。这个按钮位于地址栏的右侧,通常被一个放大镜图标所掩盖。只需轻轻一点,你就可以进入缩放的世界。
放大与缩小:掌握Chrome缩放技巧
1. 直接点击缩放按钮:这是最简单直接的缩放方法。点击放大镜图标,网页会立即放大;再次点击,则恢复原状。
2. 快捷键操作:如果你喜欢快捷操作,可以使用快捷键进行缩放。在Mac系统中,按下`Command + +`(加号)可以放大网页,而`Command + -`(减号)可以缩小网页。
3. 鼠标滚轮缩放:将鼠标滚轮向上滚动,网页会放大;向下滚动,则缩小。这是一个非常实用的技巧,尤其是在阅读长篇文章时,可以让你轻松调整字体大小。
Mac Safari缩放:与Chrome异曲同工之妙
虽然Mac Safari浏览器与Chrome在界面和操作上略有不同,但缩放功能却异曲同工。以下是Mac Safari缩放的一些技巧:
1. 菜单栏缩放:在Safari浏览器中,点击菜单栏的视图(View)选项,然后选择缩放(Zoom),你可以选择放大或缩小网页。
2. 快捷键操作:在Mac Safari中,按下`Command + +`(加号)可以放大网页,而`Command + -`(减号)可以缩小网页。
3. 手势缩放:如果你使用的是触摸板,可以通过手势进行缩放。将两根手指放在触摸板上,并向外或向内滑动,即可放大或缩小网页。
掌握缩放技巧,畅游数字海洋
在数字时代,掌握Mac Chrome和Safari的缩放技巧,就像拥有了穿越网页的魔法。它不仅能让你轻松调整网页显示大小,还能让你的浏览体验更加舒适、便捷。现在,就让我们告别模糊不清的网页,开启一段畅游数字海洋的旅程吧!
 纸飞机TG
纸飞机TG