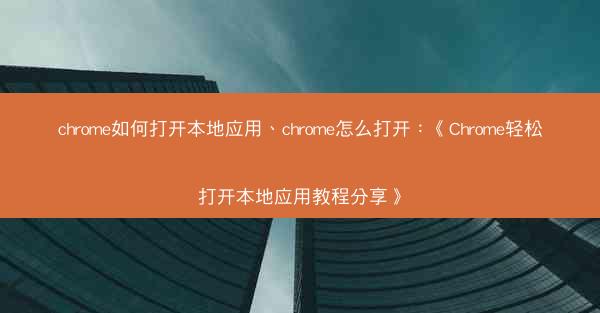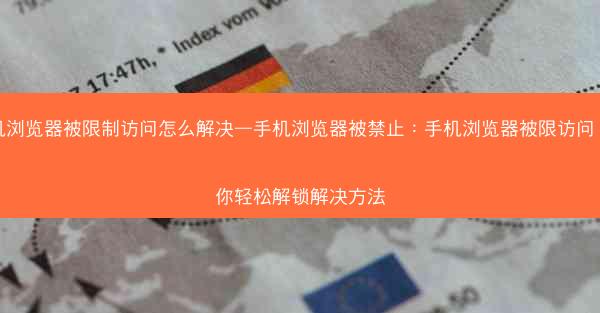随着Mac电脑的普及,许多用户都希望优化开机启动项,以提高系统启动速度和性能。本文将详细介绍如何在Mac上禁止软件开机启动,提供一系列实用的攻略,帮助用户轻松管理开机启动程序,提升Mac的使用体验。
一、使用系统偏好设置禁止开机启动程序
1. 打开系统偏好设置:
- 点击屏幕左上角的苹果菜单,选择系统偏好设置。
2. 进入用户与群组:
- 在系统偏好设置窗口中,找到并点击用户与群组。
3. 修改当前用户:
- 点击左侧的当前用户,然后点击右侧的登录项标签。
4. 禁用不需要的启动程序:
- 在登录项列表中,找到需要禁止开机启动的程序,点击其旁边的复选框取消勾选,即可禁用该程序开机启动。
二、使用第三方工具管理开机启动程序
1. 选择合适的第三方工具:
- 市面上有许多优秀的第三方工具可以帮助管理开机启动程序,如CleanMyMac X、Onyx等。
2. 安装并运行第三方工具:
- 下载并安装所选工具,按照提示完成安装。
3. 查找并禁用开机启动程序:
- 打开工具,在启动项或开机启动等标签页中,找到不需要开机启动的程序,点击禁用按钮即可。
三、使用终端命令禁止开机启动程序
1. 打开终端:
- 在Spotlight搜索栏中输入终端,打开终端应用。
2. 使用命令禁用开机启动程序:
- 输入以下命令,替换ProgramName为需要禁用的程序名称:
```bash
sudo launchctl remove ProgramName
```
- 输入密码确认操作。
四、修改启动项文件禁止开机启动程序
1. 打开Finder:
- 点击屏幕左上角的苹果菜单,选择前往,然后点击前往文件夹。
2. 定位启动项文件:
- 输入以下路径,打开/Library/LaunchAgents或~/Library/LaunchAgents文件夹。
3. 修改或删除启动项文件:
- 找到需要禁用的程序的启动项文件,右键点击选择显示包内容,然后进入Contents/MacOS文件夹。
- 找到程序的执行文件,右键点击选择重命名,将其重命名为其他名称,如disabled。
- 或者直接删除该启动项文件。
五、使用系统还原功能恢复开机启动程序
1. 打开系统偏好设置:
- 点击屏幕左上角的苹果菜单,选择系统偏好设置。
2. 进入时间机器:
- 在系统偏好设置窗口中,找到并点击时间机器。
3. 选择备份:
- 选择一个时间点,点击恢复按钮。
4. 恢复开机启动程序:
- 在恢复过程中,选择应用程序文件夹,找到需要恢复的开机启动程序,将其拖拽回启动项文件夹。
六、定期检查和清理开机启动程序
1. 定期检查开机启动程序:
- 使用第三方工具或系统偏好设置中的用户与群组标签页,定期检查开机启动程序列表。
2. 清理不必要的开机启动程序:
- 对于长时间未使用的开机启动程序,可以将其禁用或删除,以释放系统资源。
通过以上六个方面的详细阐述,我们了解到在Mac上禁止软件开机启动的多种方法。无论是通过系统偏好设置、第三方工具、终端命令,还是修改启动项文件,用户都可以根据自己的需求选择合适的方式,轻松管理开机启动程序,提升Mac的使用体验。定期检查和清理开机启动程序,有助于提高系统性能和稳定性。