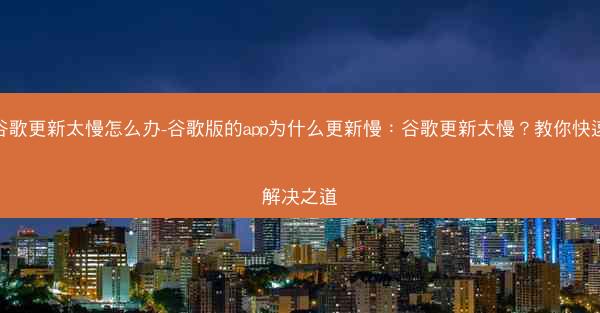随着互联网的快速发展,浏览器已经成为我们日常生活中不可或缺的工具之一。Chrome浏览器以其强大的功能和简洁的界面深受广大用户喜爱。软件的更新是保证其性能和安全性的关键。本文将为您详细介绍如何在Mac上更新Chrome浏览器,让您轻松掌握最新版本的操作。
检查当前Chrome版本
在开始更新之前,首先需要检查您的Chrome浏览器当前版本。打开Chrome浏览器,点击右上角的三个点,选择关于Google Chrome。在弹出的窗口中,即可看到当前浏览器的版本信息。
自动更新Chrome
Chrome浏览器通常会自动检查更新,并在有新版本时自动下载并安装。如果您已经开启了自动更新功能,那么只需等待浏览器自动完成更新即可。要检查是否开启了自动更新,请按照以下步骤操作:
1. 打开Chrome浏览器,点击右上角的三个点。
2. 选择设置。
3. 在左侧菜单中选择高级。
4. 在系统部分,找到自动更新Google Chrome选项。
5. 确保该选项处于开启状态。
手动更新Chrome
如果您没有开启自动更新,或者想要手动更新Chrome,可以按照以下步骤操作:
1. 打开Chrome浏览器,点击右上角的三个点。
2. 选择帮助。
3. 在下拉菜单中选择关于Google Chrome。
4. 在弹出的窗口中,点击立即更新按钮。
等待更新完成
点击立即更新按钮后,Chrome浏览器会自动下载最新版本的更新文件。下载完成后,浏览器会自动重启并安装更新。在此过程中,请耐心等待,不要关闭浏览器。
验证更新是否成功
更新完成后,再次打开Chrome浏览器,点击右上角的三个点,选择关于Google Chrome。在弹出的窗口中,即可看到更新后的版本信息。如果版本号已经更新,说明更新成功。
清除更新缓存
有时候,更新后可能会出现一些问题,如浏览器卡顿、崩溃等。这时,您可以尝试清除更新缓存来解决问题。以下是清除更新缓存的方法:
1. 打开终端(Terminal)。
2. 输入以下命令并回车:sudo rm -rf ~/Library/Caches/Google/Chrome/Default/
3. 输入您的管理员密码。
4. 重启Chrome浏览器。
通过以上步骤,您可以在Mac上轻松更新Chrome浏览器。定期更新浏览器不仅可以提高浏览体验,还能确保您的设备安全。希望本文能帮助到您,祝您使用愉快!